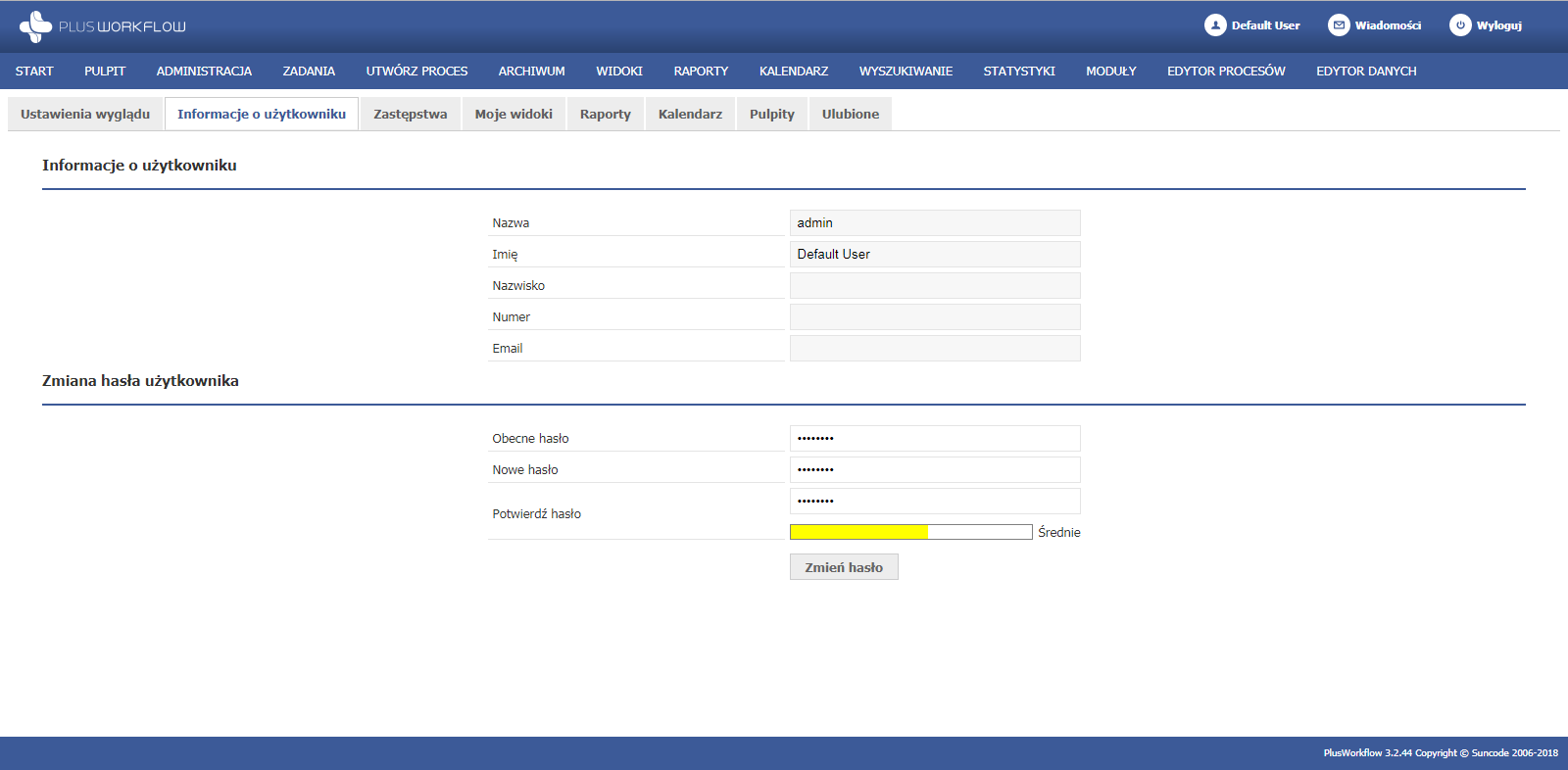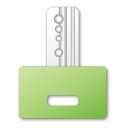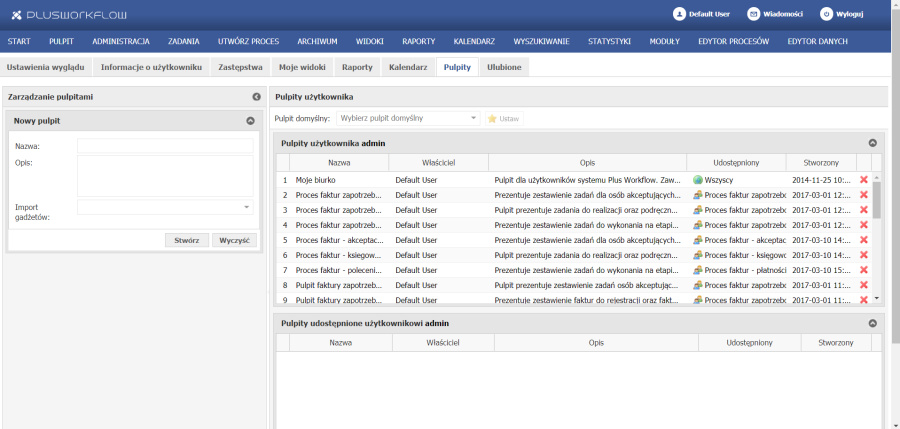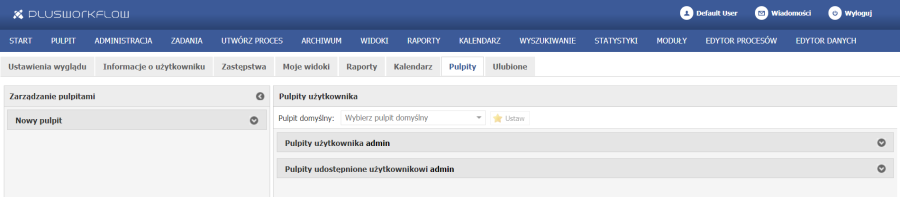...
| Chapter number |
|---|
| ParentPage | Podręcznik użytkownika |
|---|
|
| Anchor |
|---|
| _Toc383084728 |
|---|
| _Toc383084728 |
|---|
|
| Numbered headings |
|---|
| Type | h1 |
|---|
| ParentPage | Podręcznik użytkownika |
|---|
| Text | Układ graficzny interfejsu użytkownika |
|---|
| Prefix | Rozdział |
|---|
|
Interfejs graficzny Użytkownika systemu Plus Workflow (Rysunek 5.1.) składa się z Menu Użytkownika oraz przycisków Moje konto ( ) , Wiadomości (
) , Wiadomości ( ) i Wyloguj (
) i Wyloguj ( ).
).
...
Przycisk Wyloguj ( ) służy do wylogowania się z systemu, po jej kliknięciu bieżący użytkownik zostaje wylogowany z systemu Plus Workflow. Na ekranie Użytkownika wyświetlone zostaje okno logowania (patrz Rozdz
) służy do wylogowania się z systemu, po jej kliknięciu bieżący użytkownik zostaje wylogowany z systemu Plus Workflow. Na ekranie Użytkownika wyświetlone zostaje okno logowania (patrz Rozdz
| Anchor |
|---|
| _Hlt380497958 |
|---|
| _Hlt380497958 |
|---|
|
iał 4. Rozpoczęcie pracy).
| Anchor |
|---|
| _Toc383084729 |
|---|
| _Toc383084729 |
|---|
|
| Numbered headings |
|---|
| Type | h1 |
|---|
| ParentPage | Podręcznik użytkownika |
|---|
| Text | Moje konto |
|---|
| Prefix | Rozdział |
|---|
|
Tak jak wcześniej wspomniano Użytkownik może zarządzać swoim profilem. Widok profilu Użytkownika może się różnić od prezentowanego w podręczniku ze względu na indywidualne ustalenia.
| Anchor |
|---|
| _Toc383084730 |
|---|
| _Toc383084730 |
|---|
|
| Numbered headings |
|---|
| Type | h2 |
|---|
| ParentPage | Podręcznik użytkownika |
|---|
| Text | Ustawienia wyglądu |
|---|
| Prefix | Rozdział |
|---|
|
Po naciśnięciu przycisku Moje konto ( ) Użytkownik automatycznie zostanie przekierowany na zakładkę Ustawienia wyglądu. Okno to składa się z dwóch części - Ustawienia wyglądu (Rysunek 5.5.) oraz Widoki dokumentów (Rysunek 5.7.).
) Użytkownik automatycznie zostanie przekierowany na zakładkę Ustawienia wyglądu. Okno to składa się z dwóch części - Ustawienia wyglądu (Rysunek 5.5.) oraz Widoki dokumentów (Rysunek 5.7.).
...
Formularz dodawania nowego widoku jest narzędziem z którego Użytkownik może w prosty i szybki sposób korzystać. Formularz składa się ze wszystkich pól opcjonalnych, które znajdują się w tabeli z zapisanymi już Widokami.
| Anchor |
|---|
| _Toc383084731 |
|---|
| _Toc383084731 |
|---|
|
| Numbered headings |
|---|
| Type | h2 |
|---|
| ParentPage | Podręcznik użytkownika |
|---|
| Text | Informacje o Użytkowniku |
|---|
| Prefix | Rozdział |
|---|
|
Druga zakładka w panelu Moje konto zawiera informacje o użytkowniku (Rysunek 5.9.). Dane pozostają niezmienne, edytować dane może tylko Administrator systemu, Użytkownik zaś może je tylko przeglądać. W zakładce tej możliwa jest tylko zmiana hasła do systemu Plus Workflow. Zmiana hasła przebiega w standardowy sposób, mianowicie w pierwszej kolejności trzeba wpisać stare hasło, następnie nowe hasło i potwierdzić je ponownie wpisując nowe hasło. Zmiana nastąpi po kliknięciu przycisku Zmień hasło. Dodatkowo system wyświetla tzw. siłę hasła, która informuje Użytkownika czy wpisane hasło jest trudne do złamania.
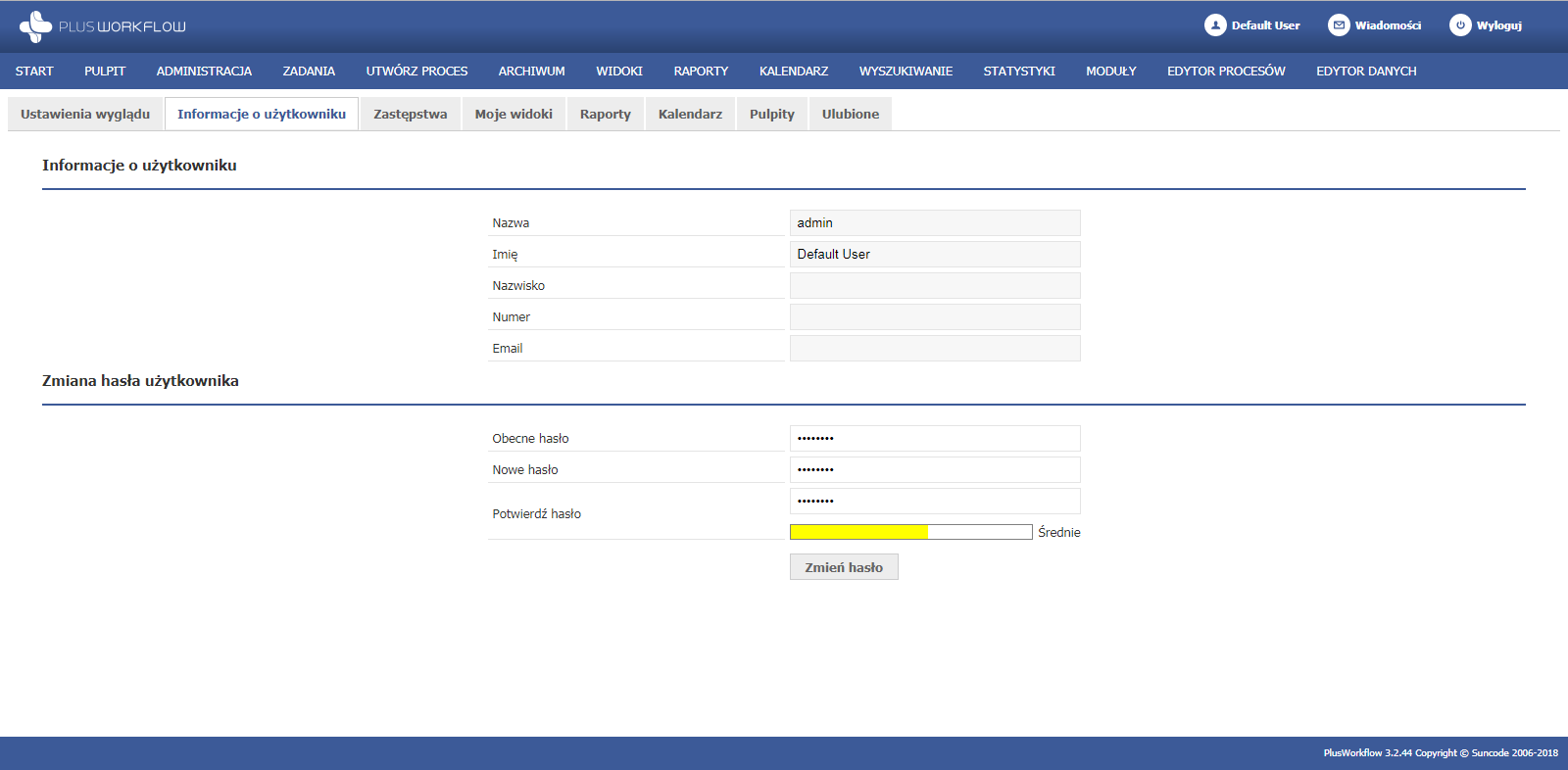
| Anchor |
|---|
| _Toc383086542 |
|---|
| _Toc383086542 |
|---|
|
Rysunek 5.9. Moje Konto Informacje o użytkowniku
| Anchor |
|---|
| _Toc383084732 |
|---|
| _Toc383084732 |
|---|
|
| Numbered headings |
|---|
| Type | h2 |
|---|
| ParentPage | Podręcznik użytkownika |
|---|
| Text | Zastępstwa |
|---|
| Prefix | Rozdział |
|---|
|
Zakładka Zastępstwa (Rysunek 5.10.) w panelu Użytkownika, jak sama nazwa wskazuje dotyczy ustalania zastępstw wynikających z nieobecności pracownika w pracy z powodu zaplanowanego urlopu lub choroby.
Interfejs składa się z formularza Znajdź zastępstwa, przycisku Nowe zastępstwo oraz tabeli z wykazem zastępstw, które się odbyły oraz tych które nastąpią.
...
Ponadto w zakładce Zastępstwa jest dostępna tabela z wykazem zastępstw dotyczących zalogowanego Użytkownika. Osoba, która została wyznaczona na zastępstwo danego Użytkownika otrzymuje wówczas wszystkie zadania do wykonania w ramach zastępstwa. Osoba zastępowana ustala, czy osoba zastępująca otrzyma wszystkie powiadomienia o zadaniach czy dotyczące tylko konkretnych procesów. Podczas okresu w którym odbywa się zastępstwo, powiadomienia o zadaniach otrzymuje zarówno osoba zastępująca jak i osoba będąca zastępowana.
Tabela zawiera następujące kolumny: proces, uczestnik, użytkownik, zastępca, od, do, akcja. W kolumnie Akcja jest dostępna jedna opcja - Usuń, wówczas zapis o danym zastępstwie znika z tabeli. Tabelę z danymi o Zastępstwach można eksportować do formatów dostępnych na pasku opcji eksportu danych.
| Anchor |
|---|
| _Toc383084733 |
|---|
| _Toc383084733 |
|---|
|
| Numbered headings |
|---|
| Type | h2 |
|---|
| ParentPage | Podręcznik użytkownika |
|---|
| Text | Moje widoki |
|---|
| Prefix | Rozdział |
|---|
|
Zakładka Moje widoki składa się z dwóch części: Moje widoki (tabeli zawierającej zestawienie widoków zalogowanego użytkownika) oraz Panelu użytkownika (Rysunek 5.12.).
...
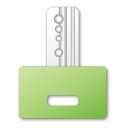
| Panel użytkownika można ustawić jako widok domyślny w zakładce Moje konto. |
| Anchor |
|---|
| _Toc383084734 |
|---|
| _Toc383084734 |
|---|
|
| Numbered headings |
|---|
| Type | h2 |
|---|
| ParentPage | Podręcznik użytkownika |
|---|
| Text | Raporty |
|---|
| Prefix | Rozdział |
|---|
|
Zakładka Raporty w panelu Moje konto służy głównie do zarządzania posiadanymi raportami. Wszystkie utworzone raporty znajdują się w tej zakładce w postaci tabeli. Użytkownik za pomocą przycisków w kolumnie Akcji może:
...
- Usuwać, funkcja ta daje możliwość Użytkownikowi usunięcie wcześniej stworzonego przez niego raportu.
| Anchor |
|---|
| _Toc383084735 |
|---|
| _Toc383084735 |
|---|
|
| Numbered headings |
|---|
| Type | h2 |
|---|
| ParentPage | Podręcznik użytkownika |
|---|
| Text | Kalendarz |
|---|
| Prefix | Rozdział |
|---|
|
W zakładce Kalendarz w panelu Moje konto Użytkownik ma możliwość udostępniania kalendarza innym użytkownikom lub grupom systemu Plus Workflow (Rysunek 5.16.). Widok składa się z formularza udostępniania kalendarza oraz tabeli zawierającej zestawienie osób, które mają dostęp do kalendarza obecnego Użytkownika.
...
W tabeli poniżej formularza Użytkownik może wykonać akcję Usuń, która odbiera uprawnienia wybranego użytkownika/grupy do kalendarza Użytkownika.
Tabelkę z zestawieniem można eksportować do formatów dostępnych na pasku opcji eksportu danych.
| Anchor |
|---|
| _Toc383084736 |
|---|
| _Toc383084736 |
|---|
|
| Numbered headings |
|---|
| Type | h2 |
|---|
| ParentPage | Podręcznik użytkownika |
|---|
| Text | Pulpity |
|---|
| Prefix | Rozdział |
|---|
|
Ekran Pulpity w panelu Moje konto (Rysunek 5.18.) służy do zarządzania pulpitami dashboardu. Lewa część okna posiada pola do Zarządzania pulpitami, a dokładniej do tworzenia nowych pulpitów. Nazwę i opis pulpitu Użytkownik wpisuje ręcznie, natomiast import gadżetów odbywa się za pomocą wyboru z listy rozwijanej źródła z którego zostaną pobrane. Dostępność gadżetów możliwych do pobrania w celu tworzenia nowego pulpitu jest uzależniona od tego, co zostanie wgrane i udostępnione Użytkownikom przez Administratora systemu.
Przyciskiem Stwórz zostanie dodany nowy pulpit dashboardu, natomiast przycisk Wyczyść spowoduje usunięcie danych, które zostały wprowadzone do formularza.
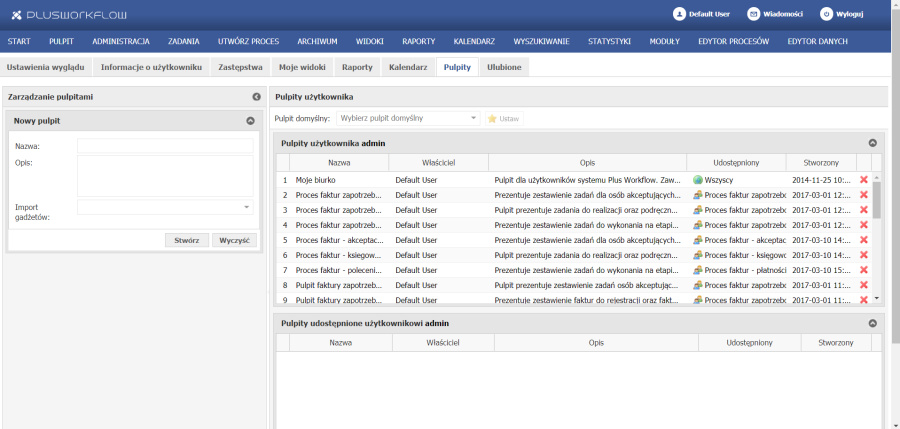
| Anchor |
|---|
| _Toc383086551 |
|---|
| _Toc383086551 |
|---|
|
Rysunek 5.18. Moje konto - Pulpity
...
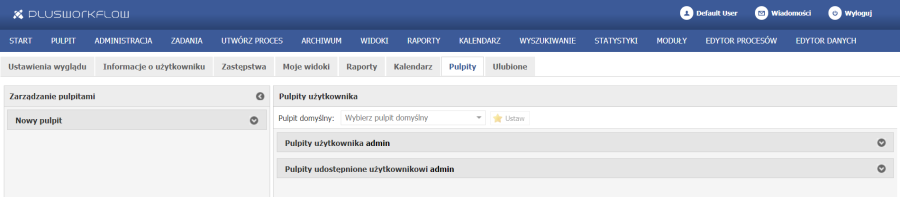
| Anchor |
|---|
| _Toc383086552 |
|---|
| _Toc383086552 |
|---|
|
Rysunek 5.19. Okno Dashboard zmodyfikowane
| Anchor |
|---|
| _Toc383084737 |
|---|
| _Toc383084737 |
|---|
|
| Numbered headings |
|---|
| Type | h1 |
|---|
| ParentPage | Podręcznik użytkownika |
|---|
| Text | Menu użytkownika |
|---|
| Prefix | Rozdział |
|---|
|
Wybieranie pozycji Menu oraz przełączanie się między jego zakładkami następuje tylko i wyłącznie poprzez klikanie na poszczególne nagłówki zakładek np. Zadania, Archiwum itp. Nazwy pozycji Menu zostały dobrane intuicyjnie, aby Użytkownik mógł domyślnie nawigować w systemie w celu poszukiwania odpowiednich danych. Nie jest zalecane korzystanie z przycisków wróć/ cofnij w przeglądarce internetowej, gdyż może to nie przynosić pożądanych efektów.
...
W punktach kolejnych zostaną opisane wszystkie pozycje Menu.
| Anchor |
|---|
| _Toc383084738 |
|---|
| _Toc383084738 |
|---|
|
| Numbered headings |
|---|
| Type | h2 |
|---|
| ParentPage | Podręcznik użytkownika |
|---|
| Text | Start |
|---|
| Prefix | Rozdział |
|---|
|
Wybranie pozycji Start powoduje wyświetlenie w oknie przeglądarki Widoku domyślnego Użytkownika (Rysunek 5.20.). Standardowym widokiem Użytkownika jest skrzynka zadań (zakładka Zadania). System Plus Workflow pozwala jednak na indywidualne tworzenie własnych widoków oraz na określanie, który z widoków będzie domyślnym widokiem Użytkownika.
...
Interfejsy występujące po kliknięciu przycisku akcji Wykonaj zostały opisane w Rozdziale 5.3.3. Zadania.
| Anchor |
|---|
| _Toc383084739 |
|---|
| _Toc383084739 |
|---|
|
| Numbered headings |
|---|
| Type | h2 |
|---|
| ParentPage | Podręcznik użytkownika |
|---|
| Text | Pulpit |
|---|
| Prefix | Rozdział |
|---|
|
W najnowszej wersji systemu Plus Workflow 3.2. została dodana opcja Puplit (wcześniej Dashborad). Stanowi ona zestaw konfigurowalnych okien tzw. gadżetów, które zawierają najpotrzebniejsze informacje dla Użytkownika (Rysunek 5.21.).
...
Ważne jest, aby po wprowadzeniu wszystkich zmian w gadżetach kliknąć w przycisk Zapisz (  ), który znajduje się w prawym górnym rogu, obok przycisku Dodaj gadżet. Akcja ta spowoduje zapisanie wszystkich zmian jakie zostały wprowadzone w trybie edycji.
), który znajduje się w prawym górnym rogu, obok przycisku Dodaj gadżet. Akcja ta spowoduje zapisanie wszystkich zmian jakie zostały wprowadzone w trybie edycji.
| Anchor |
|---|
| _Toc383084740 |
|---|
| _Toc383084740 |
|---|
|
| Numbered headings |
|---|
| Type | h2 |
|---|
| ParentPage | Podręcznik użytkownika |
|---|
| Text | Zadania |
|---|
| Prefix | Rozdział |
|---|
|
Po wybraniu zakładki Zadania Użytkownik otrzymuje, zgodnie z uprawnieniami, dostęp do indywidualnej skrzynki zadań do wykonania (Rysunek 5.24.).
...
- ról np.
 ,
,  ,
, - rozpoczęcia procesu
 ,
, - zadań wykonanych w ramach procesu (posiadają kolorową obwódkę)
 ,
, - zadań niewykonanych w procesie
 ,
, - punktów decyzyjnych (wymagających podjęcia decyzji)
 ,
, - powiązań między zadaniami: wykonane , niewykonane
 ,
, - zakończenia procesu
 .
.
| Anchor |
|---|
| _Toc383084741 |
|---|
| _Toc383084741 |
|---|
|
| Anchor |
|---|
| _Toc383084742 |
|---|
| _Toc383084742 |
|---|
|
| Numbered headings |
|---|
| Type | h2 |
|---|
| ParentPage | Podręcznik użytkownika |
|---|
| Text | Utwórz proces |
|---|
| Prefix | Rozdział |
|---|
|
Tworzenie procesów w systemie Plus Workflow nie jest funkcjonalnością dostępną dla wszystkich Użytkowników. W zakładce Utwórz proces znajduje się tabela z zestawieniem Procesów dostępnych dla danego użytkownika (Rysunek 5.37.). Z tego poziomu można tworzyć procesy poprzez przycisk, który znajduje się w tabeli Akcja - Utwórz.
...
Z tego poziomu można tworzyć procesy poprzez przycisk, który znajduje się w tabeli Akcja - Utwórz. Wyświetlaną tabelę Użytkownik może eksportować do preferowanego programu za pomocą ikon opisujących format zapisu w Opcjach eksportu.
| Anchor |
|---|
| _Toc383084743 |
|---|
| _Toc383084743 |
|---|
|
| Numbered headings |
|---|
| Type | h1 |
|---|
| ParentPage | Podręcznik użytkownika |
|---|
| Text | Archiwum |
|---|
| Prefix | Rozdział |
|---|
|
Po wybraniu opcji Archiwum na ekranie użytkownika pojawia się okno o nazwie Moje klasy dokumentów (Rysunek 5.38.). W archiwum tym znajdują się dokumenty procesów oraz dokumenty zapisane niezależnie od realizowanych procesów.
...
Ostatnie pole dotyczy typów dokumentów do wyszukania. Użytkownik z listy dostępnych dokumentów wybiera preferowaną grupę. Potwierdza wprowadzone dane przyciskiem SZUKAJ, rozpoczynając proces wyszukiwania dokumentów. Na liście dokumentów pojawiają się tylko te dokumenty do których użytkownik ma dostęp oraz równocześnie mają włączone przez administratora opcję wyszukiwania pełno tekstowego.
| Anchor |
|---|
| _Toc383084744 |
|---|
| _Toc383084744 |
|---|
|
| Numbered headings |
|---|
| Type | h2 |
|---|
| ParentPage | Podręcznik użytkownika |
|---|
| Text | Widoki |
|---|
| Prefix | Rozdział |
|---|
|
Kolejna zakładka Menu to Widoki (Rysunek 5.42.).
...
Zestawienia mogą być sortowane tylko według daty, o czym informuje symbol strzałki, za pomocą kliknięcia dokładnie na słowo "Data" w nagłówku kolumny. Całą tabelę można przełączać za pomocą przycisków działających analogicznie do zaprezentowanych wcześniej w Tabeli 5.
| Anchor |
|---|
| _Toc383084745 |
|---|
| _Toc383084745 |
|---|
|
| Numbered headings |
|---|
| Type | h2 |
|---|
| ParentPage | Podręcznik użytkownika |
|---|
| Text | Raporty |
|---|
| Prefix | Rozdział |
|---|
|
Funkcja Raporty w Menu użytkownika pozwala na tworzenie raportów oraz przeglądanie istniejących raportów (Rysunek 5.46.).
...
Opcja Utwórz powoduje prezentację danych raportu, natomiast funkcja Wyświetl powoduje powrót do ustawień parametrów danych, jakie mają się pojawić w raporcie, daje możliwość edycji ustawień.
| Anchor |
|---|
| _Toc383084746 |
|---|
| _Toc383084746 |
|---|
|
| Numbered headings |
|---|
| Type | h2 |
|---|
| ParentPage | Podręcznik użytkownika |
|---|
| Text | Kalendarz |
|---|
| Prefix | Rozdział |
|---|
|
Po wybraniu opcji Kalendarz Użytkownik uzyskuje dostęp do Kalendarza użytkownika. W polach tych zaznaczane są zadania danego użytkownika.
...
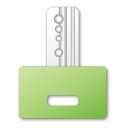
| Klikając na nazwę zadania wyświetlonego w jednym z pól kalendarza Użytkownik może uzyskać dostęp do skrzynki zadań niezależnie od statusu tego zadania. |
| Anchor |
|---|
| _Toc383084747 |
|---|
| _Toc383084747 |
|---|
|
| Numbered headings |
|---|
| Type | h1 |
|---|
| ParentPage | Podręcznik użytkownika |
|---|
| Text | Wyszukiwanie |
|---|
| Prefix | Rozdział |
|---|
|
Po wybraniu opcji Wyszukiwanie Użytkownik uzyskuje dostęp do formularza pozwalającego na wyszukiwanie procesów, zadań oraz tworzenie własnych widoków (Rysunek 5.51.).
...
| Anchor |
|---|
| _Toc383084748 |
|---|
| _Toc383084748 |
|---|
|
| Numbered headings |
|---|
| Type | h2 |
|---|
| ParentPage | Podręcznik użytkownika |
|---|
| Text | Statystyki |
|---|
| Prefix | Rozdział |
|---|
|
Po wybraniu opcji Statystyki Użytkownik uzyskuje dostęp do narzędzi statystyczno - analitycznych systemu Plus Workflow. Na ekranie Użytkownika system wyświetla okno Statystyka procesów (Rysunek 5.58.). Przyciskiem POKAŻ STATYSTYKĘ następuje wyświetlenie wskazanej statystyki.
...
Wszystkie z prezentowanych statystyk można eksportować do programów o preferowanym formacie zapisu dzięki pasku Opcje eksportu, który zawsze znajduje się na dole ekranu.
Wbudowane narzędzia analityczno-statystyczne pozwalają zatem na wykonanie szerokiego wachlarza raportów dotyczących m.in. obciążenia poszczególnych stanowisk, czasu realizacji procesu, czasu realizacji konkretnych zadań w procesie, kosztów procesu, ilości przetworzonych informacji, zadań oraz dokumentów.
| Anchor |
|---|
| _Toc383084749 |
|---|
| _Toc383084749 |
|---|
|
| Numbered headings |
|---|
| Type | h2 |
|---|
| ParentPage | Podręcznik użytkownika |
|---|
| Text | Moduły |
|---|
| Prefix | Rozdział |
|---|
|
Ostatnia zakładka panelu Menu użytkownika stanowią Moduły (Rysunek 5.66.), jest to zakładka, która zawiera spis dostępnych modułów i z tego poziomu można je uruchomić poprzez przycisk Wejdź. Z racji, że jest to element systemu, który ulega dynamicznym zmianom, interfejsy nie są opisane. Więcej na temat interfejsów dowiesz się w Rozdziale 3.7.
...