W tym celu należy przygotować szablon, który umieścimy w naszym procesie faktur. Dokładny opis budowania szablonu znajduje się na stronie Szablon DOCX do generowania PDF, a w tym przykładzie użyjemy sobie następującego dokumentu: 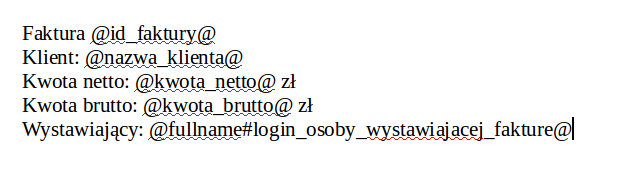 Image Modified Image Modified Mamy więc do czynienia z prostą fakturą, gdzie uzupełnić musimy identyfikator faktury, nazwę klienta któremu wystawiamy fakturę, kwotę netto, brutto, oraz imię i nazwisko osoby wystawiającej fakturę. Szablon zapisujemy na dysku. Następnie na mapie procesu dodajemy zadanie automatyczne, które w odpowiednim momencie będzie generowało nam dokument. Wybieramy zakładkę "Dokumenty" a następnie "Generowanie dokumentu z szablonu". 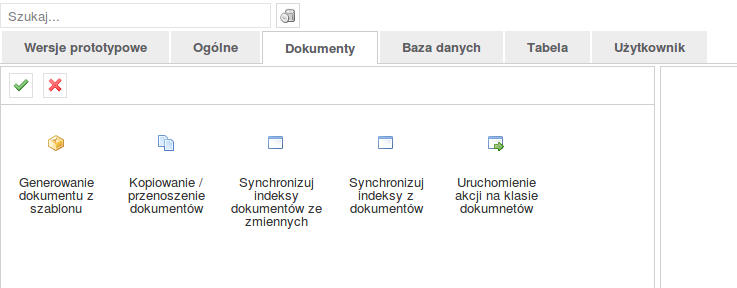 Image Modified Image Modified
Czysta konfiguracja komponentu przedstawia się następująco: 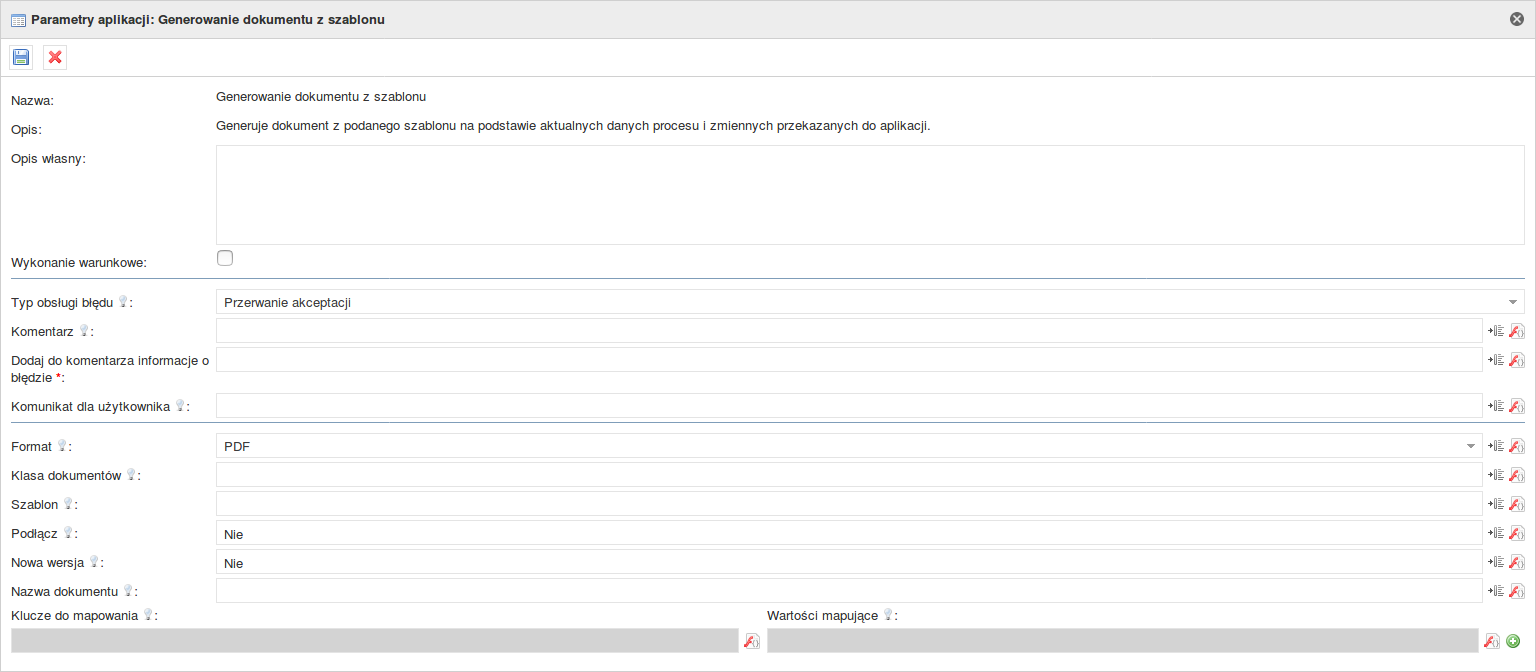 Image Modified Image Modified
Przejdziemy teraz kolejno przez wszystkie parametry konfiguracyjne komponentu. - Format - nasz wybór ogranicza się do PDF i DOCX, a w naszym przykładzie zakładamy, że chcemy uzyskać dokument w formacie PDF. Zostawiamy wartość początkową.
- Klasa dokumentów - musimy wybrać klasę dokumentów odpowiedzialną w naszym systemie za faktury. W tym przykładzie jest to klasa "Faktury".
- Szablon - nazwa szablonu, na podstawie którego zostanie stworzony dokument. Póki co nie dodaliśmy go jeszcze do procesu, więc mamy wolną rękę w wyborze nazwy. W przykładzie szablon został nazwany "faktura_suncode".
- Podłącz - Szablon ustala, czy chcemy, żeby nasz dokument został dołączony do procesu. Ustawiamy na "Tak"
- Nowa wersja - Jeżeli pojawi się nowa wersja dokumentu o tej samej nazwie, to chcemy nadpisać starą wersję dokumentu zamiast dodawać nowy. Ustawiamy na "Tak".
- Nazwa dokumentu - W tym przykładzie zależy nam na tym, w jaki sposób zostanie nazwany dokument z fakturą. Chcemy, żeby kolejne faktury nazywały się "fakura_suncode_1", "fakura_suncode_2", "fakura_suncode_3" itd., gdzie 1, 2 i 3 to identyfikatory faktur. W tym celu skorzystamy z funkcji concat - łączącej ze sobą dane łańcuchy znaków. Pierwszą częścią łańcucha znaków będzie fraza "fakura_suncode_", a następną wartość ze zmiennej "Id faktury". Finalnie funkcja concat powinna prezentować się tak:
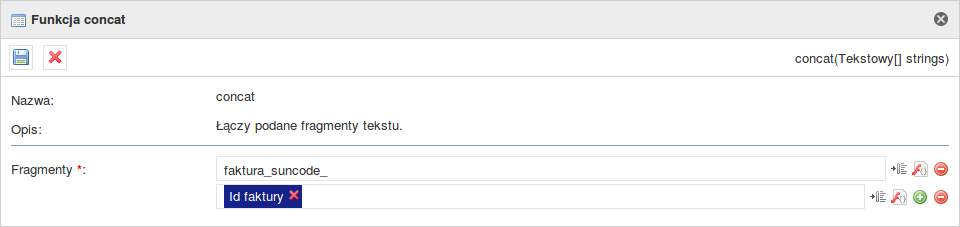 Image Modified Image Modified - Kolejnym krokiem jest odpowiednie ustawienie mapowań, które przygotowaliśmy w szablonie dokumentu.
- Id faktury oraz nazwę klienta mamy zapisane na formularzu w odpowiednich zmiennych. Mapowanie przebiega bezproblemowo: Image Modified Image Modified
- Kwota netto oraz Kwota brutto występują na formularzu jako wartości zmiennoprzecinkowe. Chcąc wpisać je do parametru musimy je zamienić na łańcuch znaków. Ten problem rozwiązujemy przy użyciu funkcji toString(), która zamieni liczby na tekst.
 Image Modified Image Modified
- Ostatnią wartością do ustawienia jest Wystawiający. W szablonie możemy zauważyć nietypową budowę dla tego mappingu:
 Image Modified Image Modified
Jest to spowodowane faktem, że w tym konkretnym przypadku chcemy pobrać z formularza login użytkownika, a generator szablonów ma za zadanie zamienić go na imię i nazwisko tej osoby. Taki rezultat otrzymujemy przy użyciu "@fullname#<login użytkownika>@", gdzie w miejscu <login użytkownika> wpisujemy mapping z konfiguracji komponentu. W naszym przypadku mapping nazwany jest login_osoby_wystawiajacej_fakture, więc konfiguracja będzie prezentowała się następująco:
 Image Modified Image Modified
Finalnie nasza konfiguracja powinna prezentować się następująco: 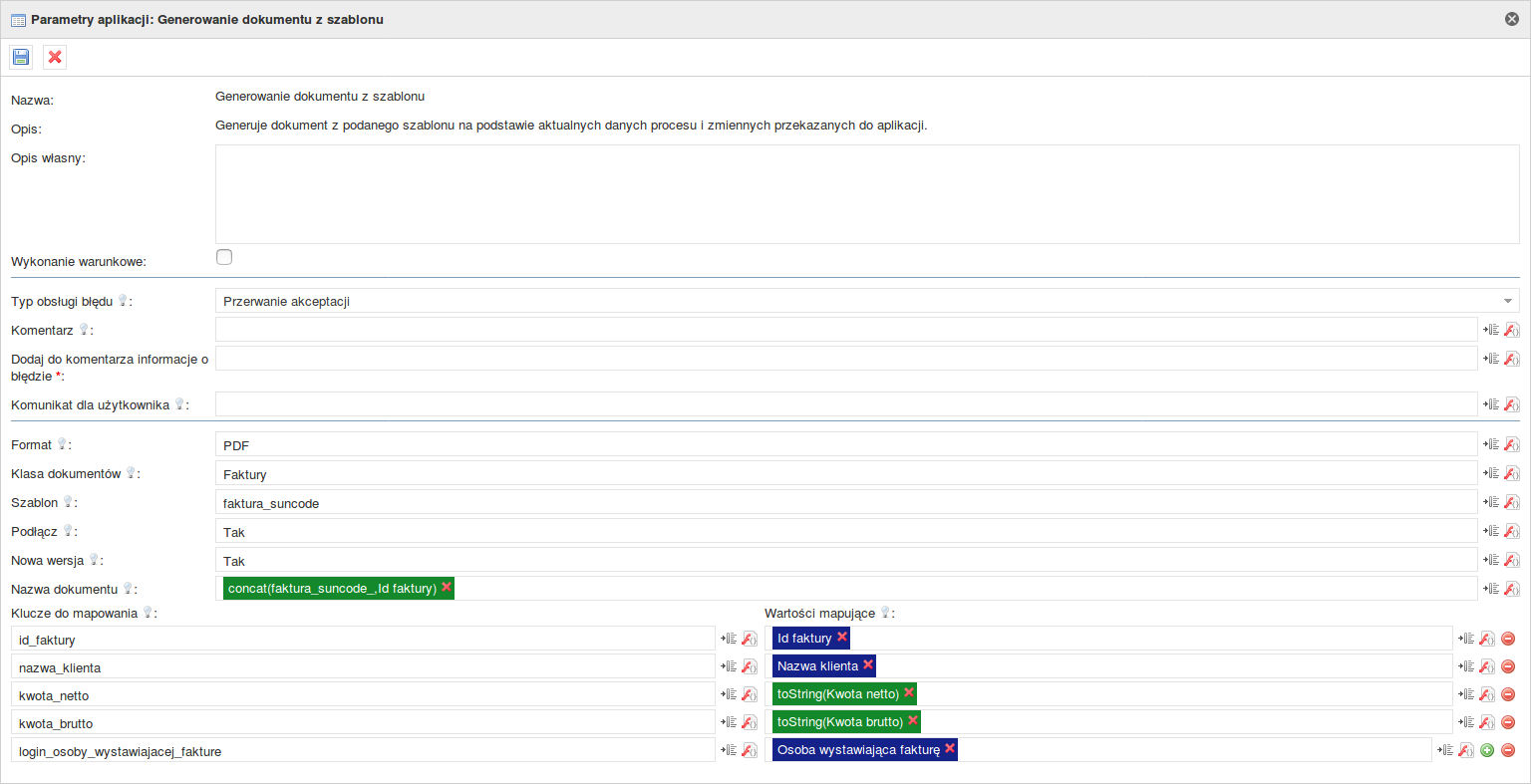 Image Modified Image Modified
Taką konfigurację zapisujemy, zadanie automatyczne łączymy odpowiednio z innymi polami na mapie procesu, a następnie eksportujemy proces. Teraz, gdy proces jest już wyeksportowany do systemu możemy przystąpić do dodawania szablonu. Wchodzimy w zakładkę Administracja ->Obieg dokumentów -> Procesy 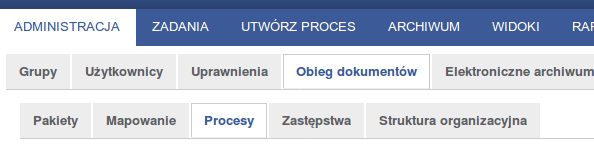 Image Modified Image Modified
Na liście dostępnych procesów wyszukujemy proces, w którym umieściliśmy nasze zadanie automatyczne. Klikamy na przycisk "Edytuj" znajdujący się obok nazwy procesu. W nowym widoku przechodzimy do zakładki "Szablony dokumentów".  Image Modified Image Modified
Klikamy na przycisk "Nowy szablon". Uzupełniamy wartości w nowym oknie, podając nazwę z konfiguracji i ścieżkę pod którą zapisaliśmy plik z szablonem. 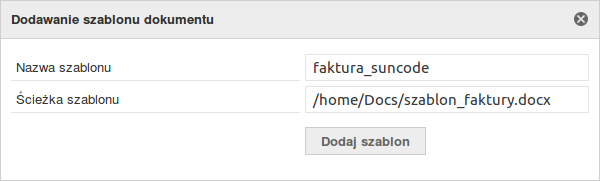 Image Modified Image Modified
Naciskamy "Dodaj szablon". Gotowe. Wszystkie kroki niezbędne do skorzystania z zadania automatycznego zostały wykonane. Czas uruchomić proces i zapisać wartości w odpowiednich polach. 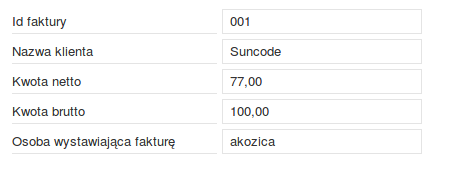 Image Modified Image Modified
Po uzupełnieniu pól przechodzimy do zadania automatycznego, które wygeneruje dokument. W tym przypadku otrzymamy dokument o nazwie faktura_suncode_001.pdf, który zostanie dołączony do procesu. Wnętrze dokumentu powinno prezentować się następująco: 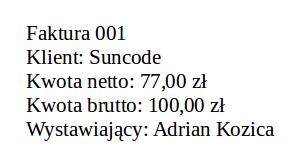 Image Modified Image Modified
|