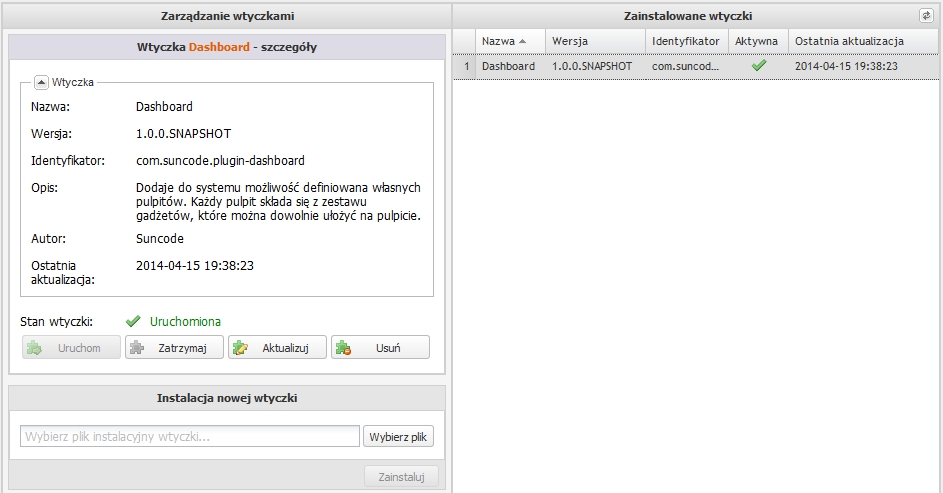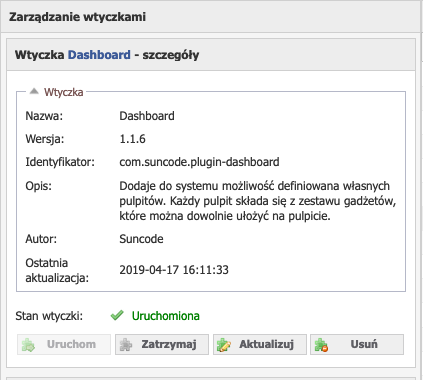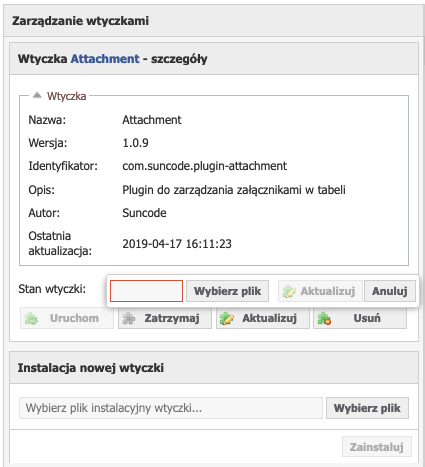| Numbered Headings | ||
|---|---|---|
Zarządzanie wtyczkami
Po wejściu w zakładkę Administracja --> Konfiguracja systemu --> Wtyczki, ukaże się następująca strona: Rysunek 7.5.1 przedstawia widok zarządzania wtyczkami. Zainstalowane wtyczki Gdy znajdziemy się w konfiguracji wtyczek, ukaże się nam okno przedstawione na rysunku 7.5.1. W prawej części znajduje się tabela ("Zainstalowane wtyczki") z zainstalowanymi wtyczkami. Poszczególne kolumny oznaczają:
Zarządzanie wtyczkami Po zaznaczeniu zainstalowanej wtyczki w tabeli "Zainstalowane wtyczki", pojawią się informacje o wtyczce w tabeli z lewej strony ("Zarządzanie wtyczkami", patrz rysunek 7.5.1). W szczegółach zawarte są informacje odnośnie nazwy, wersji, identyfikatora, opisu, autora, ostatniej aktualizacji oraz stanu wtyczki. Dodatkowo znajdują się następujące przyciski:
Instalacja nowej wtyczki
Rysunek 7.5.2 przedstawia widok po wejściu w zakładkę zarządzania wtyczkami.
Wchodzimy w zakładkę Administracja --> Konfiguracja systemu --> Wtyczki. W tabeli "Zarządzane wtyczkami" (patrz rysunek 7.5.3), znajduje się formularz instalacji nowej wtyczki o nazwie "Instalacja nowej wtyczki". W celu zainstalowania nowej wtyczki należy kliknąć na przycisk "Wybierz". Po kliknięciu pojawi się okno systemowe z wyborem pliku. Wybieramy plik wtyczki (rozszerzenie .JAR) i klikamy na przycisk otwórz. Po instalacji, wtyczka zostanie automatycznie uruchomiona oraz pojawią się szczegóły zainstalowanej wtyczki (patrz rysunek 7.5.1). Aktualizacja zainstalowanej wtyczkiW zakładce "Wtyczki" możemy także ręcznie zaktualizować wtyczki lub obniżyć do starszej wersji (obecnie aktualizacje i obniżenie wersji danej wtyczki możemy wykonać poprzez Centrum aktualizacji). W tym celu musimy posiadać plik JAR wtyczki w nowszej lub starszej wersji. Rysunek 7.5.3 przedstawia szczegóły wtyczki oraz przyciski do Uruchomienia/Zatrzymania, aktualizacji oraz usunięcia wtyczki. Należy kliknąć na przycisk "Aktualizuj". Pojawi nam się okno wyboru pliku, którym aktualizować będziemy wtyczkę (patrz rysunek 7.5.4). Wybieramy plik i klikamy na przycisk "Zaktualizuj". Rysunek 7.5.4 przestawia widok aktualizacji wtyczki. Usuwanie wtyczkiW celu usunięcia wtyczki z systemu, należy wybrać odpowiednią wtyczkę z prawej tabeli "Zainstalowane wtyczki". Po wybraniu, pojawi nam się tabela w której będą szczegółowe dane o wtyczce, wraz z przyciskamy. Należy kliknąć na przycisk "Usuń" (patrz rysunek 7.5.1). Pojawi się okno w którym potwierdzamy chęć usunięcia wtyczki z systemu.
|
| Polish | ||||
|---|---|---|---|---|
|
| English | ||||
|---|---|---|---|---|
|