Zarządzanie wtyczkami| Info |
|---|
Wtyczka jest podobna do modułów systemowych, jednak jest dużo bardziej elastyczna i konfigurowalna. Odwołanie do niej może być osadzone w dowolnym miejscu systemu. W prosty sposób można ją aktualizować, zatrzymywać oraz uruchamiać. |
Po wejściu w zakładkę Administracja --> Konfiguracja systemu --> Wtyczki, ukaże się następująca strona: 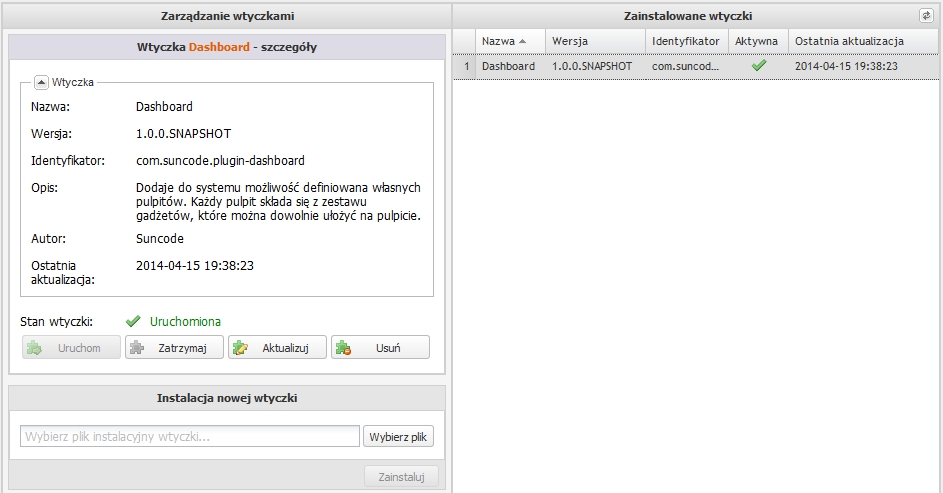 Image Removed Image Removed
Rysunek 7.5.1 przedstawia widok zarządzania wtyczkami. Zainstalowane wtyczki
Gdy znajdziemy się w konfiguracji wtyczek, ukaże się nam okno przedstawione na rysunku 7.5.1. W prawej części znajduje się tabela ("Zainstalowane wtyczki") z zainstalowanymi wtyczkami. Poszczególne kolumny oznaczają: - Nazwa - nazwa zainstalowanej wtyczki
- Wersja - przedstawia wersję zainstalowanej wtyczki
- Identyfikator - ?
- Aktywna - zielona ikona oznacza, że dana wtyczka jest uruchomiona w systemie
- Ostatnia aktualizacja - przedstawia datę ostatniej aktualizacji wtyczki.
Zarządzanie wtyczkami
Po zaznaczeniu zainstalowanej wtyczki w tabeli "Zainstalowane wtyczki", pojawią się informacje o wtyczce w tabeli z lewej strony ("Zarządzanie wtyczkami", patrz rysunek 7.5.1). W szczegółach zawarte są informacje odnośnie nazwy, wersji, identyfikatora, opisu, autora, ostatniej aktualizacji oraz stanu wtyczki. Dodatkowo znajdują się następujące przyciski: - Uruchom - uruchamia zatrzymaną wtyczkę
- Zatrzymaj - zatrzymuje uruchomioną wtyczkę
- Aktualizuj - aktualizuje wtyczkę. Patrz podpunkt 1.3
- Usuń - usuwa wtyczkę z systemu.
Instalacja nowej wtyczki Rysunek 7.5.2 przedstawia widok po wejściu w zakładkę zarządzania wtyczkami. Wchodzimy w zakładkę Administracja --> Konfiguracja systemu --> Wtyczki. W tabeli "Zarządzane wtyczkami" (patrz rysunek 7.5.3), znajduje się formularz instalacji nowej wtyczki o nazwie "Instalacja nowej wtyczki". W celu zainstalowania nowej wtyczki należy kliknąć na przycisk "Wybierz". Po kliknięciu pojawi się okno systemowe z wyborem pliku. Wybieramy plik wtyczki (rozszerzenie .JAR) i klikamy na przycisk otwórz. Po instalacji, wtyczka zostanie automatycznie uruchomiona oraz pojawią się szczegóły zainstalowanej wtyczki (patrz rysunek 7.5.1). Aktualizacja zainstalowanej wtyczkiW zakładce "Wtyczki" możemy także ręcznie zaktualizować wtyczki lub obniżyć do starszej wersji (obecnie aktualizacje i obniżenie wersji danej wtyczki możemy wykonać poprzez Centrum aktualizacji). W tym celu musimy posiadać plik JAR wtyczki w nowszej lub starszej wersji.
Aktualizację wtyczki wykonujemy wybierając wtyczkę w prawej tabeli "Zainstalowane wtyczki". Pojawią się szczegółowe dane o wtyczce, jak na poniższym rysunku 7.5.3: 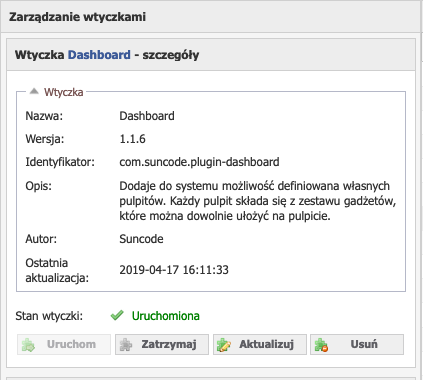 Image Removed Image Removed
Rysunek 7.5.3 przedstawia szczegóły wtyczki oraz przyciski do Uruchomienia/Zatrzymania, aktualizacji oraz usunięcia wtyczki. Należy kliknąć na przycisk "Aktualizuj". Pojawi nam się okno wyboru pliku, którym aktualizować będziemy wtyczkę (patrz rysunek 7.5.4). Wybieramy plik i klikamy na przycisk "Zaktualizuj". 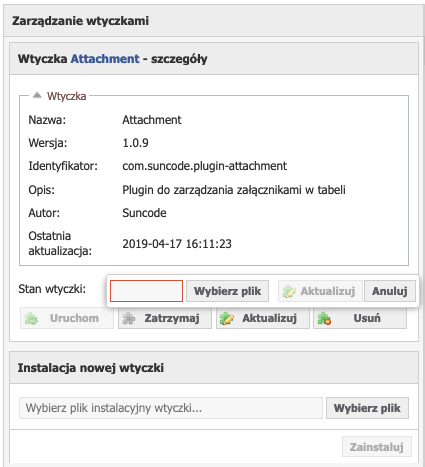 Image Removed Image Removed
Rysunek 7.5.4 przestawia widok aktualizacji wtyczki. Usuwanie wtyczkiW celu usunięcia wtyczki z systemu, należy wybrać odpowiednią wtyczkę z prawej tabeli "Zainstalowane wtyczki". Po wybraniu, pojawi nam się tabela w której będą szczegółowe dane o wtyczce, wraz z przyciskamy. Należy kliknąć na przycisk "Usuń" (patrz rysunek 7.5.1). Pojawi się okno w którym potwierdzamy chęć usunięcia wtyczki z systemu. will appear. The details contain information about the name, version, ID, description, author, last update and status of the plugin. In addition, there are the following buttons: - Run - runs the stopped plugin
- Stop - stops the plugin
- Update - updates the plugin. See section 1.3
- Delete - removes the plugin from the system.
Installing a new plugin Figure 7.5.2. shows the view after entering the plugin management tab.
Go to the tab Administration -> System configuration -> Plugins. In the table "Plugins management" (see Figure 7.5.3.), there is a new plugin installation form called "Installing a new plugin". In order to install a new plugin, click on the "Select" button. After clicking, the system window will appear with the file selected. Select the plugin file (extension .JAR) and click on the open button. After installation, the plugin will be automatically launched and the details of the installed plugin will appear (see Figure 7.5.1). Update an installed plugin In the "Plugins" tab, we can also manually update the plugin or downgrade to the older version (currently, we can update and downgrade the version of a given plugin via the Update center ). To do this, we need to have a JAR file of the plugin in a newer or older version. Updating of the plugin is done by selecting the plugin in the table on the right called "Installed plugins". There will be detailed information about the plugin, as in Figure 7.5.3 below: 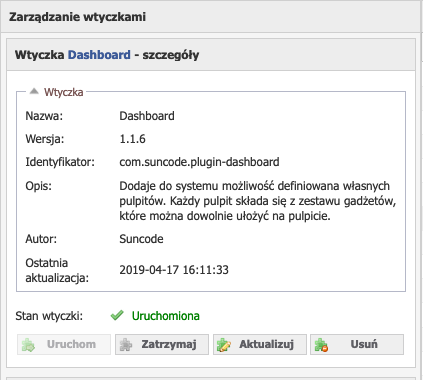 Image Added Image Added
Figure 7.5.3 shows the details of the plugin and the buttons for Start/Stop, update and remove the plugin. Click on the "Update" button. We will see a file selection dialog to update the plugin (see Figure 7.5.4). Select the file and click on the "Update" button. 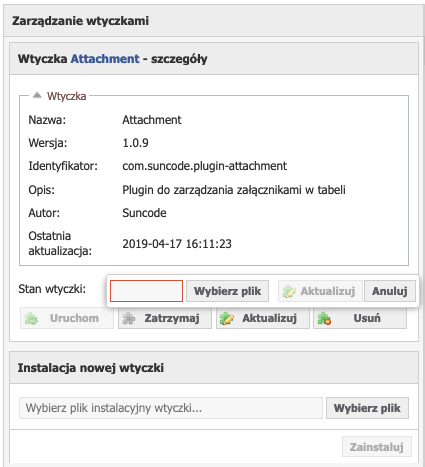 Image Added Image Added
Figure 7.5.4. shows the update view of the plugin. Removing the plugin In order to remove the plugin from the system, select the appropriate plugin from the table on the right called "Installed plugins". After selecting, a table will appear in which there will be detailed information about the plugin, along with the buttons. Click on the "Delete" button (see Figure 7.5.1.). A window will appear in which we confirm the will to remove the plug from the system. |