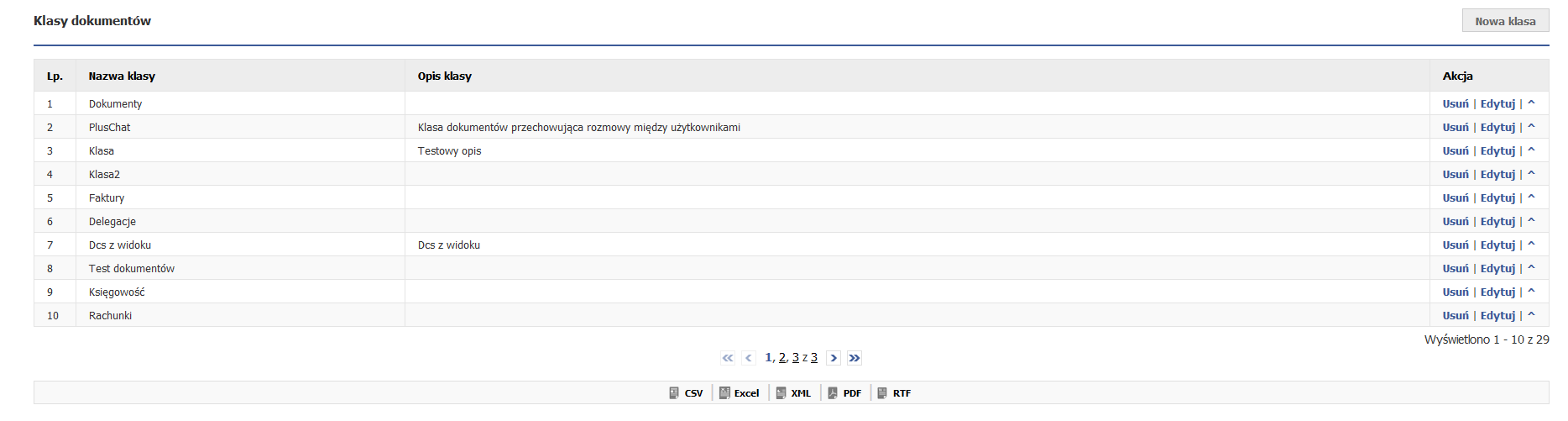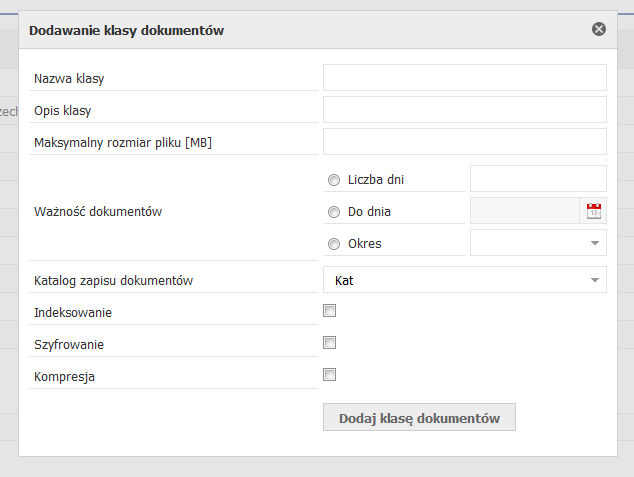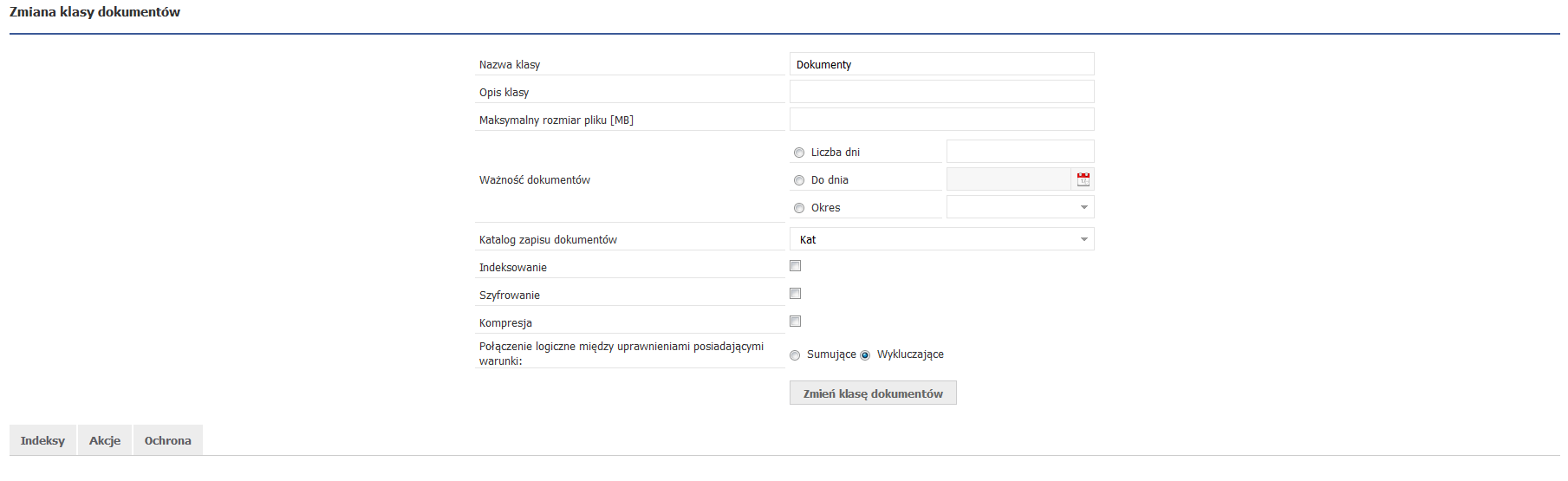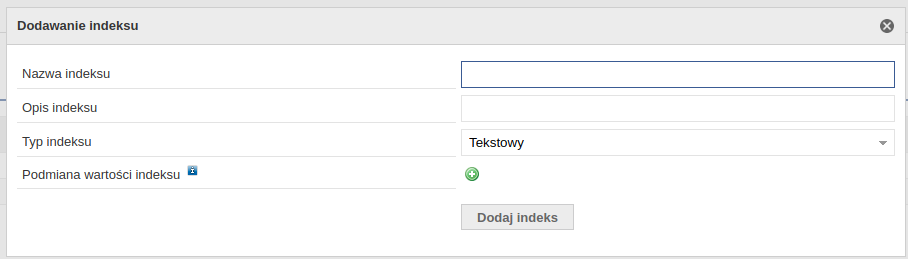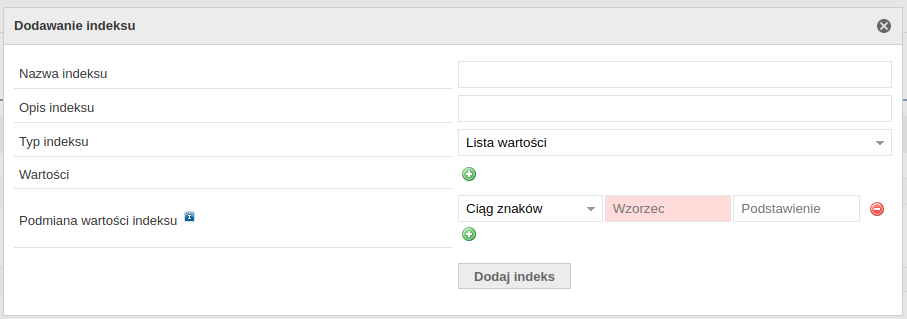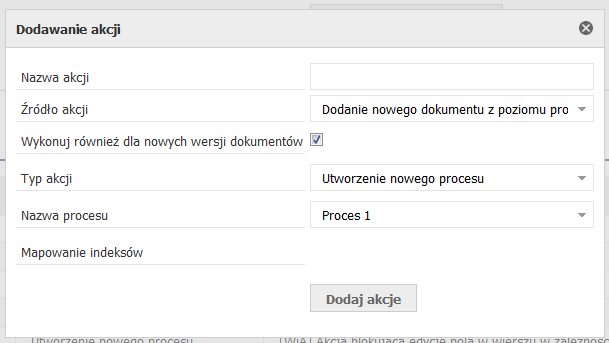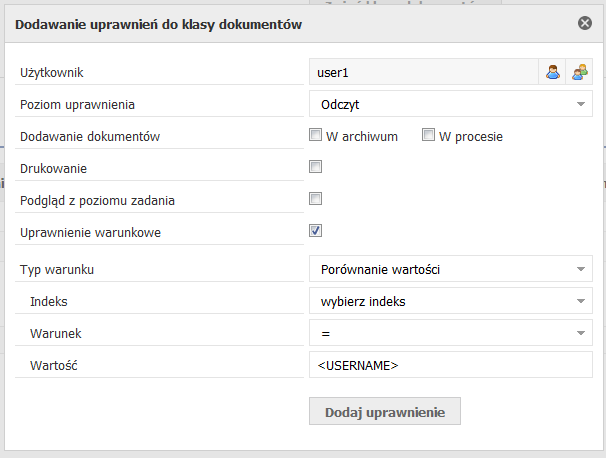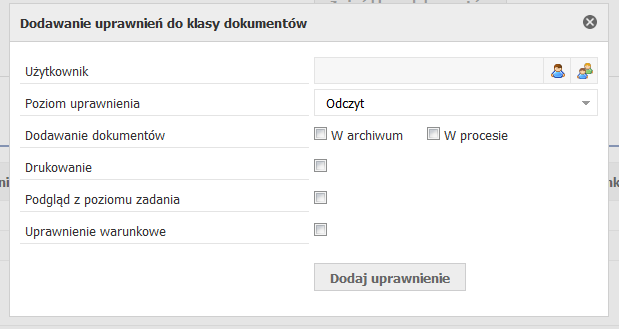Document classes | Info |
|---|
The document class collects documents of the same type and gives them specific actions. |
The document class has the following properties:
- Name - unique name of the document class.
- Description - description of the document class.
- Maximum file size [MB] - specifies the maximum file size that can be added to this class of documents expressed in MB
- Validity of documents - determines the period for which documents belonging to this class are saved.
- Document storage directory - directory in which documents belonging to this class are saved.
- Indexing - determines whether documents in this class can be searched using full-text search.
- Encryption - determines whether documents are stored on the disk in an encrypted form.
- Compression - determines whether documents are stored on the disk in a compressed form.
- Logical connection between authorizations having the conditions - (available only from the level of document class edit) determines whether the permutation between the permissions has an exclusive (logical AND) or summing (logical OR) connection; default value: negative.
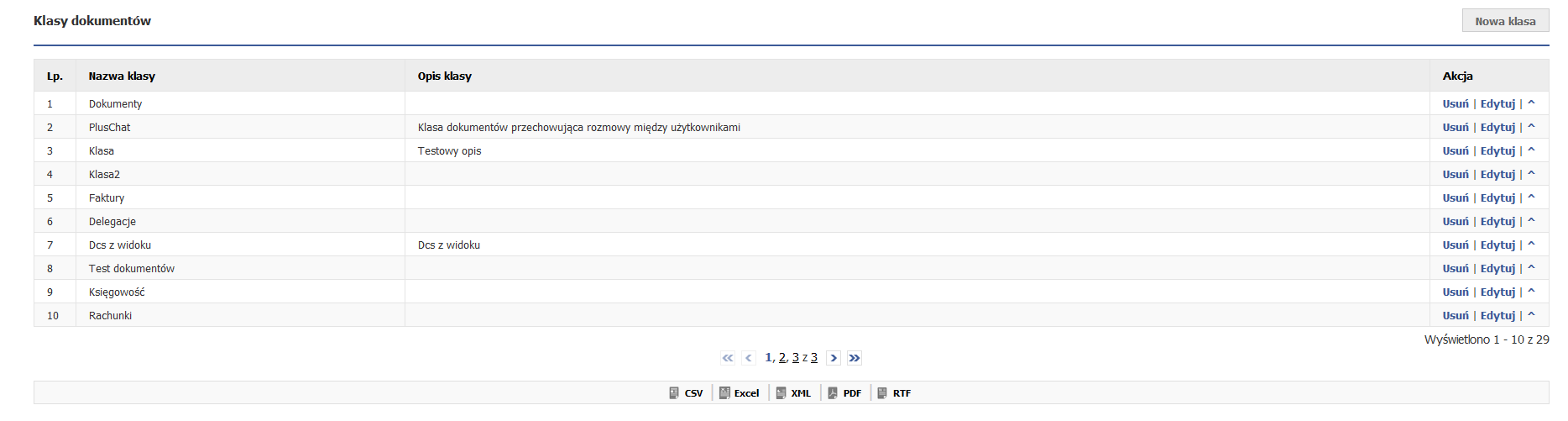
The figure shows the view of the Document Classes tab. Table is showing all document classes in the system and a button for adding a new class. The table consists of columns: "Class name", "Class description" and "Action". In the last column we have the option to delete the document class, edit it and use the "^" button to change the order of document classes. According to this order, document classes are displayed, eg when adding a new file to the archive.
Adding a document class To add a new class, press the New class button, and then the add form will appear: 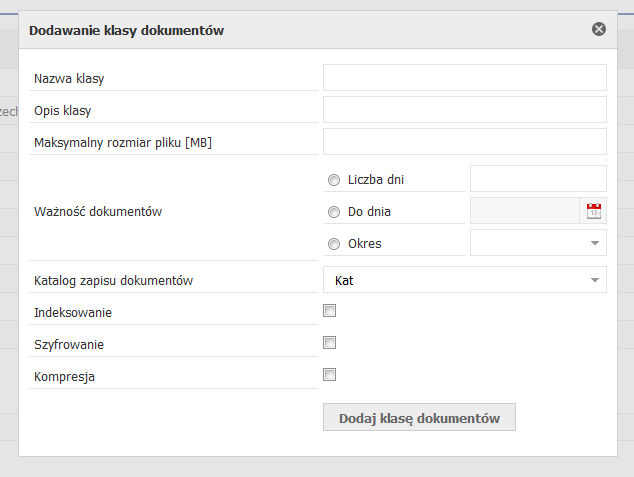
Define all properties for the class and add it using the "Add document class" button. The validity of documents consists of selecting one of three options: "Number of days", where we specify how many days from the date of adding the document it is valid, "Valid till", where we specify a specific expiration date and "Period", where we choose from the drop-down list , eg: week, month, etc. The document storage directory is selected from the drop-down list, which contains all the catalogs available in the system. Removing a document class To remove the document class use the "Delete" button in the table in the "Action" column. After deletion of the document class, we will be informed about it by a message. | Warning |
|---|
| With the removal of the document class, all files from the database and disk that belonged to it are deleted. |
Editing a document class To edit the document class, click on the "Edit" button in the table with the document classes. 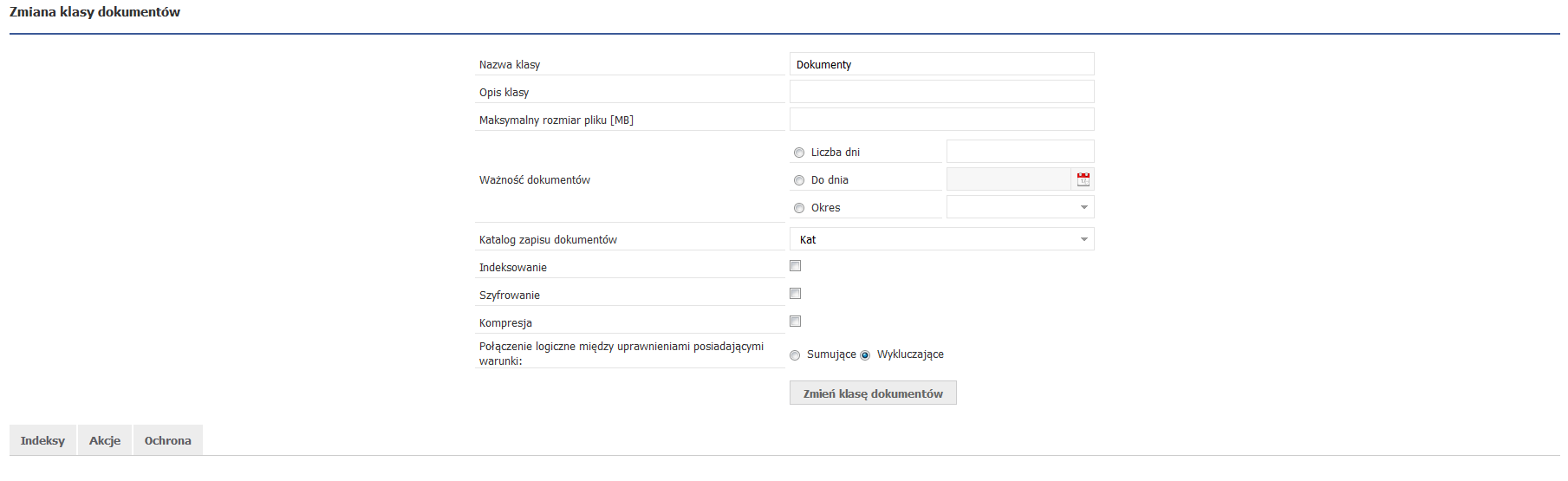
| Info |
|---|
| If directory is changed, all existing files will not be moved to the new location. If indexing is enabled on the class, the indexDir folder holding the indexes will be moved to the new directory. |
The figure shows the document class edit view. At the top there is a form for editing the document class. Its fields are supplemented by the current class properties. After changing the data, confirm it with the "Change document class" button. Under the form there are 3 tabs: "Indexes", "Actions", "Protection". Document classes indexes | Info |
|---|
Document class indexes are fields where we can describe the document being added. Based on them, you can search for specific documents. |
After entering the tab, the following view will appear: 
Figure 6.3.3 has a table showing all indexes of the document class. The table consists of columns: "Index name", "Index description" and "Action". In the last column we have the ability to delete the index, its edition and using the "^" button we can change the order of the indexes. In this order, indexes are displayed, eg when adding a new file to the archive. The index is added using the form. 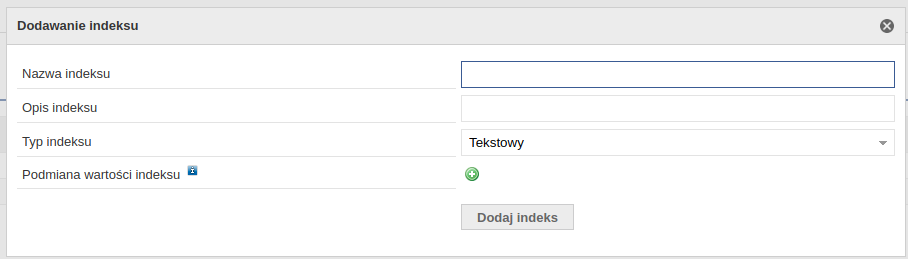
Fields with the name, description and type of the index are to be filled. The following index types are available: - Integer - integers,
- Floating point - floating point numbers,
- Text - any strings of characters,
- Date - date in the form "yyyy-mm-dd"
- Date and time - date and time in the form 'yyyy-mm-dd hh: MM: ss'
- Value list - a defined list with values to choose from. Values should be completed in the "Values" field. Each value must be on a separate line.
Each index can be edited. To do this press the "Edit" button in the table with indexes. The same form will then appear as in the case of adding the index. The fields will be filled with the current values of the index. After making changes confirm them with the "Change index" button. | Warning |
|---|
| If we change the index type, all current data for this index will be lost. |
For indexes such as "text" and "list of values" it is possible to set patterns that will be used to substitute index values. When adding a document to the archive the index value will be first exchanged successively by all patterns and only then set in the archive for a given document. This also applies to the situation of adding a document as a new version (the indexes will be changed first and then the matching document will be found). 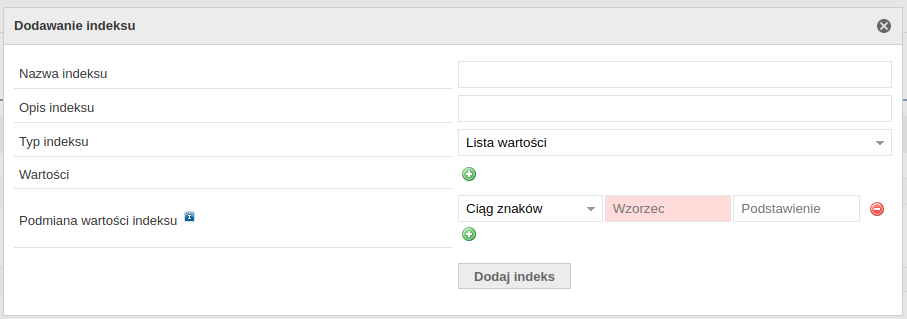
As a substitution pattern of the index value it is possible to set: - string - every string in the index value matching any given string in the index definition will be substituted
- regular expression - any string in the index value matching any given regular expression in the index definition will be substituted
Actions The system gives the possibility to define specific actions that will be performed after performing certain activities related to the document class. The main view of the tab is as follows: 
The table presents the action called "Vacation request" the source of which is connecting the document with the archive. The action being performed is the creation of the "Vacation request" process. In addition two indexes are mapped, i.e. when adding a document the indexes "Start date" and "Type of leave" will be assigned to the same variables appearing in the first task of the "Vacation request" process. After clicking the New action button the form for adding actions will be displayed: 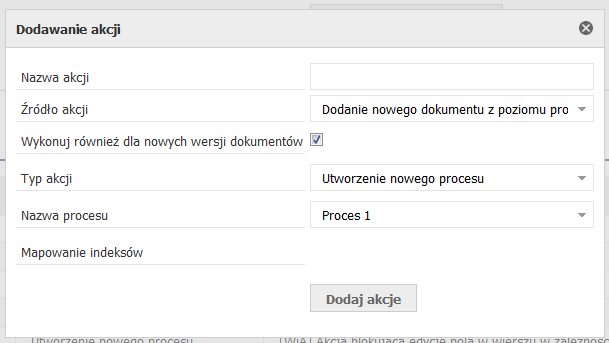
Enter action name, select action source, action type and if required also the name of the process and index mapping. The action defined in this way is added with the "Add action" button. The action has a source and type. The action source is the activity after which the action defined in the "Type" field will be performed. Actions for a document class refer only to documents belonging to this class. Types of actions: - Action Source: Adding a new document from the process level ("Process documents -> Attach from disk" on the task form).
a) Action type: Create a new process. Description: In this statement you should define which process will be created and which indexes will be mapped to which process variables. After adding a document from the process level, a new, defined process will be created to which the added document will be attached and the values from mapped document indexes will be rewritten to the corresponding variables in the new process. b) Action type: Rewrite indexes from the process to a document. Description: In this statement, it is necessary to define which process the action applies to and which indexes will be mapped to which process variables. After adding a document from the defined process level, the values from mapped process variables will be rewritten to the corresponding document indexes. c) Action type: Run the script. Description: In this statement, you must provide the path to the script. After adding the document from the defined process level, the script under the indicated path will be called. 2. Action source: Adding a new document from the archive level (Archive -> Add document). a) Action type: Create a new process. Description: In this summary you must define which process will be created and which indexes will be mapped to which process variables. After adding a document from the archive level, a new, defined process will be created, to which the added document will be attached and values from mapped document indexes will be rewritten to the corresponding variables in the new process. b) Action type: Connect the document to processes. Description: In this summary you should define to which processes the document will be attached and which indexes will be mapped to which process variables. After adding a document from the archive level, it will be connected to all instances of the defined process whose mapped variables have the same values as the corresponding document indexes. c) Action type: Run the script. Description: The script path should be provided in this statement. After adding the document from the archive level, the script located under the path will be called. 3. Action source: Changing data in the process. a) Action type: Transfer of indexes from the process to the document. Description: In this summary you must define which process will be created and which indexes will be mapped to which process variables. After changing values in mapped process variables, they will be automatically rewritten to the corresponding indexes in the documents connected to this process 4. Action source: Connecting the document from the archive ("Process documents -> Attach from archive" on the task form). a) Action type: Create a new process. Description: In this summary you must define which process will be created and which indexes will be mapped to which process variables. After attaching the document from the archive to the process, a new, defined process will be created, to which the added document will be attached, and values from the mapped document indexes will be rewritten to the corresponding variables in the new process. b) Action type: Transfer of indexes from the document to the process. Description: In this summary you should define which process the action applies to and which indexes will be mapped to which process variables. After attaching the document from the archive to the process, the values from the mapped document indexes will be rewritten to the corresponding variables in the process. c) Action type: Run the script. Description: The script path should be provided in this statement. After attaching the document from the archive to the process, the script located under the path will be called. 5. Action source: Disconnecting the document ("Process documents" on the task form). a) Action type: Create a new process. Description: In this summary you must define which process will be created and which indexes will be mapped to which process variables. After disconnecting the document from the process, a new, defined process will be created, to which the attached document will be attached, and values from the mapped document indexes will be rewritten to the corresponding variables in the new process. b) Action type: Delete document. Description: After disconnecting the document from the process, the document will be completely removed from the disk and the system. c) Action type: Transfer of indexes from the document to the process. Description: In this summary you should define which process the action applies to and which indexes will be mapped to which process variables. After disconnecting the document from the process, values from the mapped document indexes will be rewritten to the corresponding variables in the process. d) Action type: Run the script. Description: The script path should be provided in this statement. After disconnecting the document from the process, the script located under the path will be called. 6. Action source: Deleting the document. a) Action type: Create a new process. Description: In this summary you must define which process will be created and which indexes will be mapped to which process variables. After deleting the document from the archive, a new, defined process will be created and values from the mapped indexes of the deleted document will be rewritten to the corresponding variables in the new process. b) 2. Action type: Run the script. Description: The script path should be provided in this statement. After the document is deleted, the script located under the path will be called. 7. Action source: Expiry of the document. a) Action type: Create a new process. Description: In this summary you must define which process will be created and which indexes will be mapped to which process variables. After the document expires, a new, defined process will be created, to which the expired document will be attached, and values from the mapped document indexes will be rewritten to the corresponding variables in the new process. b) Action type: Delete document. Description: After the document has expired, the document will be completely removed from the disk and system. c) Action type: Run the script. Description: The script path should be provided in this statement. After the document has expired, the script located under the specified path will be called. Protection In this tab we can define permissions for specific document classes. The view is as follows: 
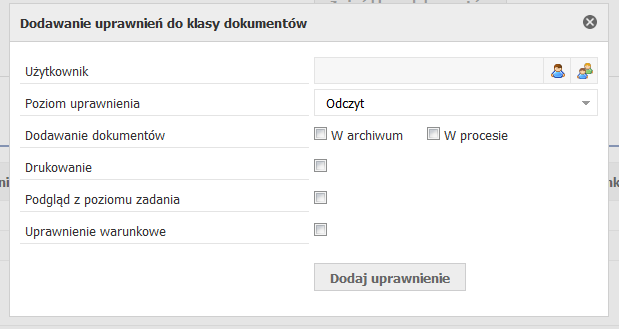
The figures show respectively the main view of the document class permissions and the form for adding new permissions (under the New permission button). Permissions are divided into the following types: - Permission level - select the permission level for the document class from the drop-down list. You can choose to view documents from this class (Read), modify the class (Modify) and Delete the class (Delete). The modification also contains the level Read and the Delete contains the modification and Read.
- Adding documents:
- In the archive - permission to add new documents to this class from the archive level (from version 3.1.26)
- In the process - permission to add new documents to this class from the process level (from version 3.1.26)
- Printing - the ability to print documents in bulk.
- Preview from the task level - the ability to view all documents from this class from the task level.
- Conditional permission - additional rights defining which documents the user / group has the access to.
- Logical connection between conditions - (available only from the permission edit level) specifies whether between the permissions there is an exclusion (logical AND) or an additive (logical OR) connection; default value: summing (from version3.1.67).
After selecting the checkbox with conditional permissions an additional form with a condition selection will appear. The following conditional permissions can be defined: - Value comparison - we define the comparison of the selected class index to the entered value. The documents that meet the defined condition will be displayed.
- Documents in user tasks - only documents from tasks in which the user for whom the permission is defined participated will be displayed.
- Documents in user tasks from the user's organizational unit - only documents from tasks in which users who belong to the same organizational unit as the user for whom the permission is defined will be displayed.
- Documents from the user's organizational unit by name - select the class index. The documents whose value of the selected index will be the name of any user's organizational unit for which the permission is defined will be displayed.
- Documents from organizational units subordinate to the user by name - select the class index. The documents whose value of the selected index will be the name of any of the user's subordinate units for which the permission is defined will be displayed.
- Documents from the user's organizational unit by symbol - select the class index. The documents whose value of the selected index will be the symbol of any user's organizational unit for which the permission is defined (from version 3.2.18) will be displayed.
- Documents from organizational units subordinate to the user by symbol - select the class index. The documents whose value of the selected index will be the symbol of any subordinate user units for which the permission has been defined will be displayed (from version 3.2.18).
| Info |
|---|
If a user belongs to several groups that have been granted conditional rights, then by default the common part is used to determine the rights of that user (logical operator AND). Within one group defaults are added to the user (logical operator OR). It is possible to set a logical operator for the connection between permissions that have conditions (editing a given document class) and between conditions in permissions (editing a given permission). The connection values which can be chosen are summing (OR) and excluding (AND). |
The table in the figure shows the added rights for the edited document class. The "Group" column indicates whether the permission applies to the group or the user. The "Action" column, on the other hand, allows you to delete and edit permissions added only from this level. For globally added permissions (see Permission Management ) you have information in the form "Administration -> Permissions". We cannot do anything with such permissions in this place because they are only informative. The table shows that the "anowak" user has the right to modify documents. They were given to him here. This permission can be removed and modified. Another permission is the full permission over the edited document class for the user "admin". They were granted in global permissions. Below the table there is a form for adding permission to the edited class. In the first field select a user or group. This selection is done using the "Users" or "Groups" buttons. After pressing the first button a window will appear showing the selection of users (see Figure 2.3 and its description in Group management ). After pressing the "Groups" button a window with group selection will open (see Figure 3.2 and its description in User management). Then checkboxes to select the types of permissions we want to give to this class. Finally, you add the permission using the "Add Permission" button. If you want to delete a permission, press the "Delete" button in the permission table. Using the "Change" button in the table with permissions, you can edit the permission. After pressing the button, the permission change form will appear. The fields are already filled with current values. Conditional rights are in the table under the change form. We can delete them using the "Delete" button. These changes are saved automatically while changes on the form must be confirmed with the "Change permission" button. In conditional permissions, you can also use the <USERNAME> variable in the condition value. Then the login of the logged user which performs a document search is inserted. 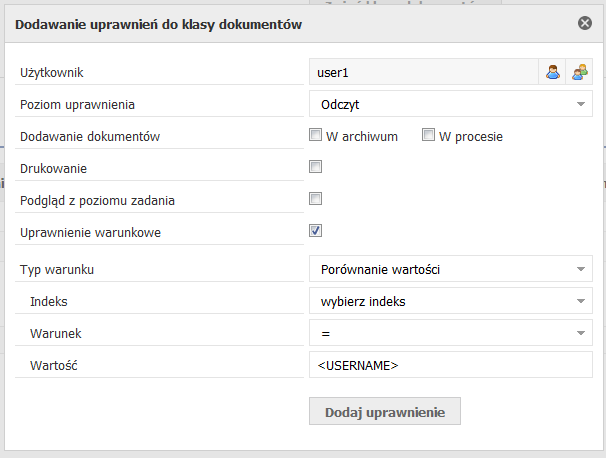
|