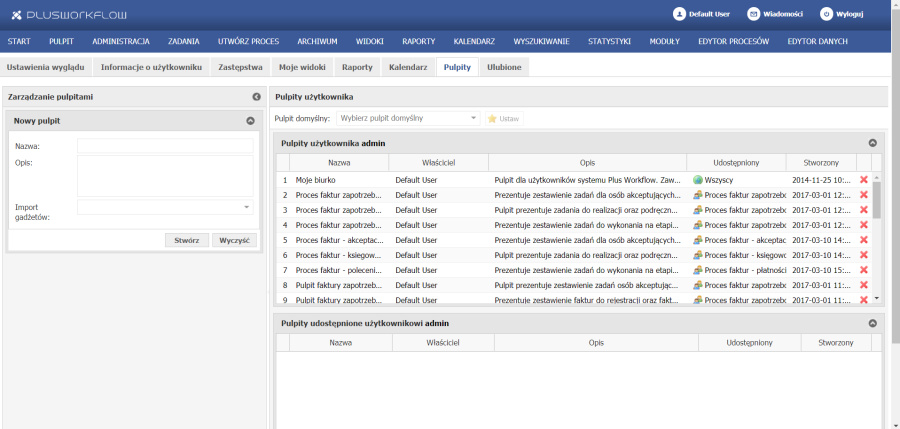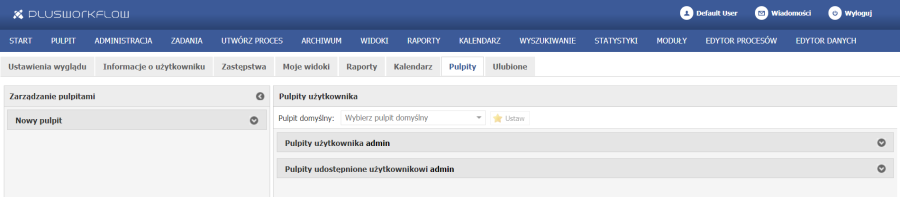...
Ekran Pulpity w panelu Moje konto (Rysunek 5.18.) służy do zarządzania pulpitami dashboardu. Lewa część okna posiada pola do Zarządzania pulpitami, a dokładniej do tworzenia nowych pulpitów. Nazwę i opis pulpitu Użytkownik wpisuje ręcznie, natomiast import gadżetów odbywa się za pomocą wyboru z listy rozwijanej źródła z którego zostaną pobrane. Dostępność gadżetów możliwych do pobrania w celu tworzenia nowego pulpitu jest uzależniona od tego, co zostanie wgrane i udostępnione Użytkownikom przez Administratora systemu.
Przyciskiem Stwórz zostanie dodany nowy pulpit dashboardu, natomiast przycisk Wyczyść spowoduje usunięcie danych, które zostały wprowadzone do formularza.
| Anchor | ||||
|---|---|---|---|---|
|
...
Po zastosowaniu ikon zwijania (Rysunek 5.19.), ekran Dashboard wygląda bardzo ubogo i jest uporządkowany, Użytkownik dowolnie może posługiwać się przyciskami zawijania, aby dopasować ekran zarządzania dashboardami najkorzystniej dla siebie.
| Anchor | ||||
|---|---|---|---|---|
|
...
- Przykładowy formularz Wnioskowania o urlop (Rysunek 5.30.)
| Anchor | ||||
|---|---|---|---|---|
|
Okno zadania Wnioskowanie o urlop wymaga znacznie mniejszej ilości danych do wypełnienia niż zadania z procesu faktur. Nazwa procesu, zadanie oraz dane Wnioskującego są uzupełniane automatycznie przez system. Użytkownik w polu Typ urlopu wybiera z listy rozwijanej jedną z możliwych opcji np. Urlop Wypoczynkowy, Na żądanie itp. Za pomocą przycisku kalendarz ( ) uzupełnia datę planowanego rozpoczęcia i zakończenia urlopu. Użytkownik może dołączyć dokument do procesu np. zwolnienie lekarskie w drugiej zakładce zadania Dokumenty procesu. (Interfejsy ekranów dołączania dokumentów zostały opisane w powyższym przykładzie- Rejestracji faktur). Funkcja Dodaj nowy komentarz spowoduje otworzenia okna w którym Użytkownik może napisać komentarz odnoszący się do tego procesu. Klikając Dodaj, zostaje on przypisany do procesu.
Po dodaniu dokumentu i ewentualnym dodaniu komentarza należy kliknąć w przycisk Złóż wniosek ( ) znajdujący Akceptuj znajdujący się pod formularzem. Przyciskiem Przycisk Anuluj spowoduje wycofanie wszystkich danych z formularza.
...
W pozostałych zakładkach znajdują się dodatkowe informacje o zadaniu:
Informacje o procesie, czyli jego nazwa, zadanie, data przyjścia zadania, data zakończenia zadania, inicjator, priorytet (Rysunek 5.31.). Użytkownik przegląda dane.
| Anchor | ||||
|---|---|---|---|---|
|
...
Historia procesu jest zapisem wykonanych zadań w procesie, można zapoznać się z wykonanymi zadania, kiedy zadanie się rozpoczęło i zakończyło, a także dowiedzieć się kto wykonywał poszczególne zadania i jaki jest status każdego z zadań procesu (Rysunek 5.33.).
| Anchor | ||||
|---|---|---|---|---|
|
Po wciśnięciu przycisku lupa () w kolumnie Akcja, nastąpi wyświetlenie okna ze szczegółowymi informacjami o procesie łącznie z komentarzami, jeśli takie zostały dodane do zadania (Rysunek 5.34.).
| Anchor | ||||
|---|---|---|---|---|
|
Mapa procesu stanowi graficzne przedstawienie przebiegu procesu z podziałem na role wykonywane podczas zadań, a także wykaz zadań procesu wraz z powiązaniami między nimi (Rysunek 5.35.).
| Anchor | ||||
|---|---|---|---|---|
|
...
- formularz ma być pokazany
- mapa procesu ma być pokazana w całości
- pokazać podsumowanie
- dane mają być prezentowane za pomocą animacji
| Anchor | ||||
|---|---|---|---|---|
|
...
Natomiast ten sam przycisk zębatki przy polach dotyczących daty powoduje wyświetlenie innego okna (Rysunek 5.54.).
| Anchor | ||||
|---|---|---|---|---|
|
...
Przycisk Zapisz jako jest używany gdy Użytkownik chce dokonać zapisu utworzonego widoku, czyli po wprowadzeniu wszystkich niezbędnych ustawień w formularzu. Po kliknięciu w niego wyświetli się okno zapisu (Rysunek 5.56.).
| Anchor | ||||
|---|---|---|---|---|
|
...
Przycisk Otwórz spowoduje otworzenie okna wyszukiwania (Rysunek 5.57.).
| Anchor | ||||
|---|---|---|---|---|
|
...