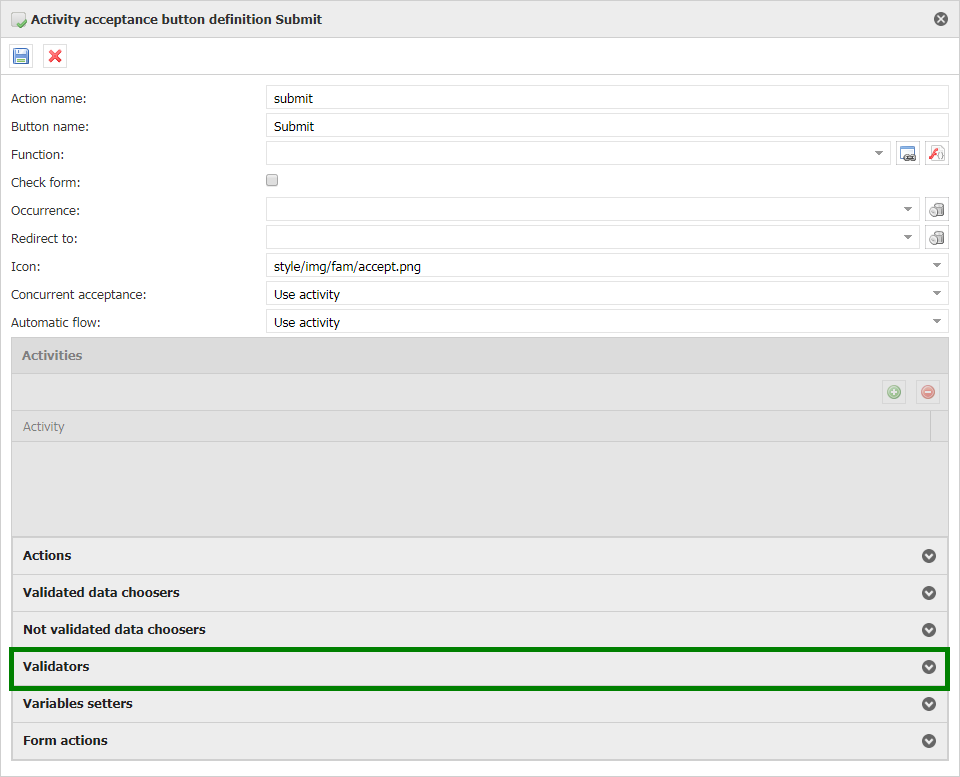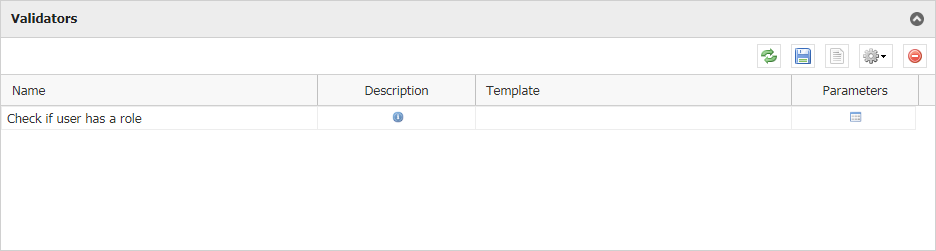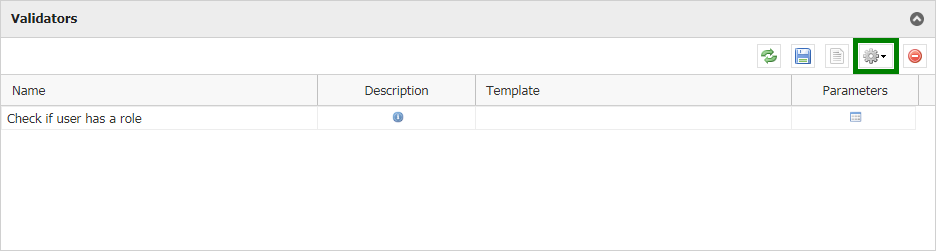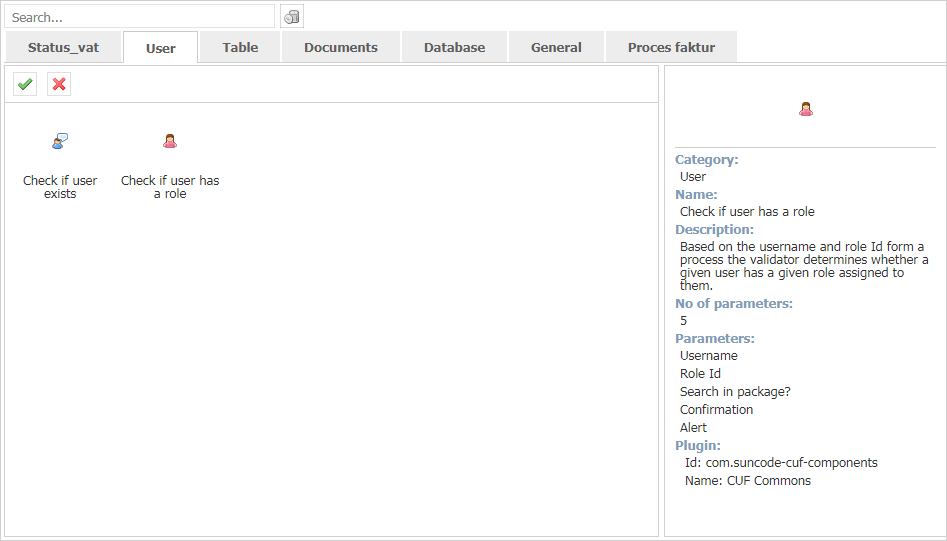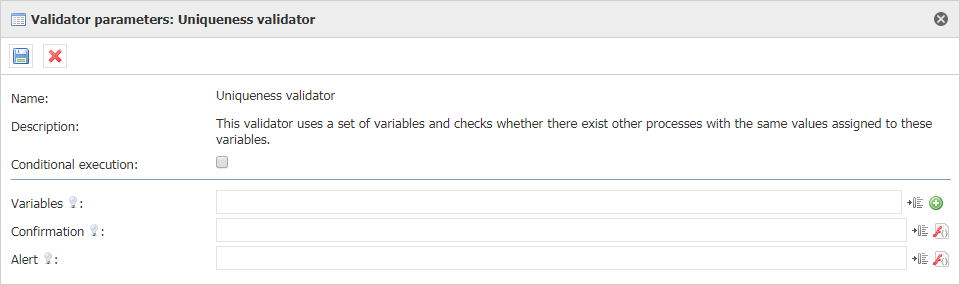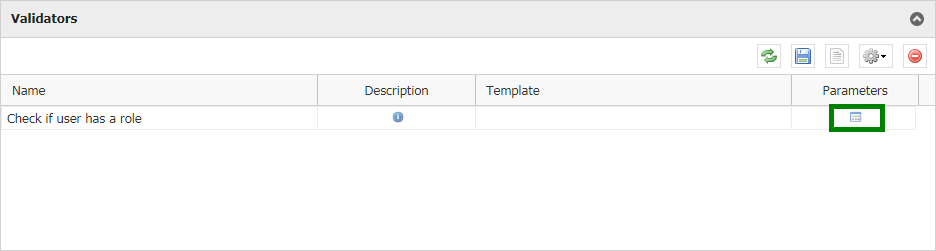...
| Table of Contents | ||
|---|---|---|
|
| English | ||
|---|---|---|
1. Validators definitionValidator is a component used to check the correctness of a form and related elements (eg. documents or comments). It is called by pressing the acceptance button and performed before variable setting classes. 2. Validator addingTo add a validator go to the acceptance button settings.
Develop the tab "Validators"
You can add validator by clicking the gear:
From the auxiliary window select the component that interests you.
After selecting the component you configure it. Details of component action and its configuration can be checked on the page with the documentation of a specific component.
3. Component parametersMore informaton about the validator parameters are on a separate page: Component parameters 4. Validator editingTo edit the validator in the appropriate tab of the acceptance button, click the windows next to the validator. 5. Order of calling validatorsIf even one error is returned during the acceptance process, the task will not be accepted, and the validation errors will be indicated on the form in the following order:
6. Audits
4.0.42+ If an error is returned from any of the validators, a failure audit is added under the name "Activity validation". However, if during the acceptance the task returns an error not related to validation, an audit called "Aactivity acceptance" is added.Examples:
|
| Polish | ||
|---|---|---|
1. Definicja walidatoraWalidator to komponent służący do sprawdzenia poprawności formularza i elementów z nim powiązanych (np. dokumentów czy komentarzy). Wywoływany jest poprzez naciśnięcie przycisku akceptacji i wykonuje się przed klasami ustawiającymi zmienne. 2. Dodawanie walidatoraAby dodać walidator przechodzimy w ustawienia przycisku akceptacji
Rozwijamy zakładkę "Walidatory"
Aby dodać walidator klikamy zębatkę
Z okna pomocniczego wybieramy interesujący nas komponent
Po wybraniu komponentu konfigurujemy go. Szczegóły działania komponentu i jego konfigurację możemy sprawdzić na stronie z dokumentacją konkretnego komponentu.
3. Parametry komponentuO parametrach walidatora można przeczytać na osobnej stronie: Parametry komponentów 4. Edycja walidatoraAby edytować walidator to w odpowiedniej zakładce przycisku akceptacji należy kliknąć okienko przy interesującym nas walidatorze 5. Kolejność wywołania walidatorówJeżeli w trakcie akceptacji zostanie zwrócony choćby jeden błąd walidacji, to zadanie nie zostanie zaakceptowane, a na formularzu zostaną wskazane błędy walidacji według podanej kolejności:
6. Audyty
4.0.42+
|