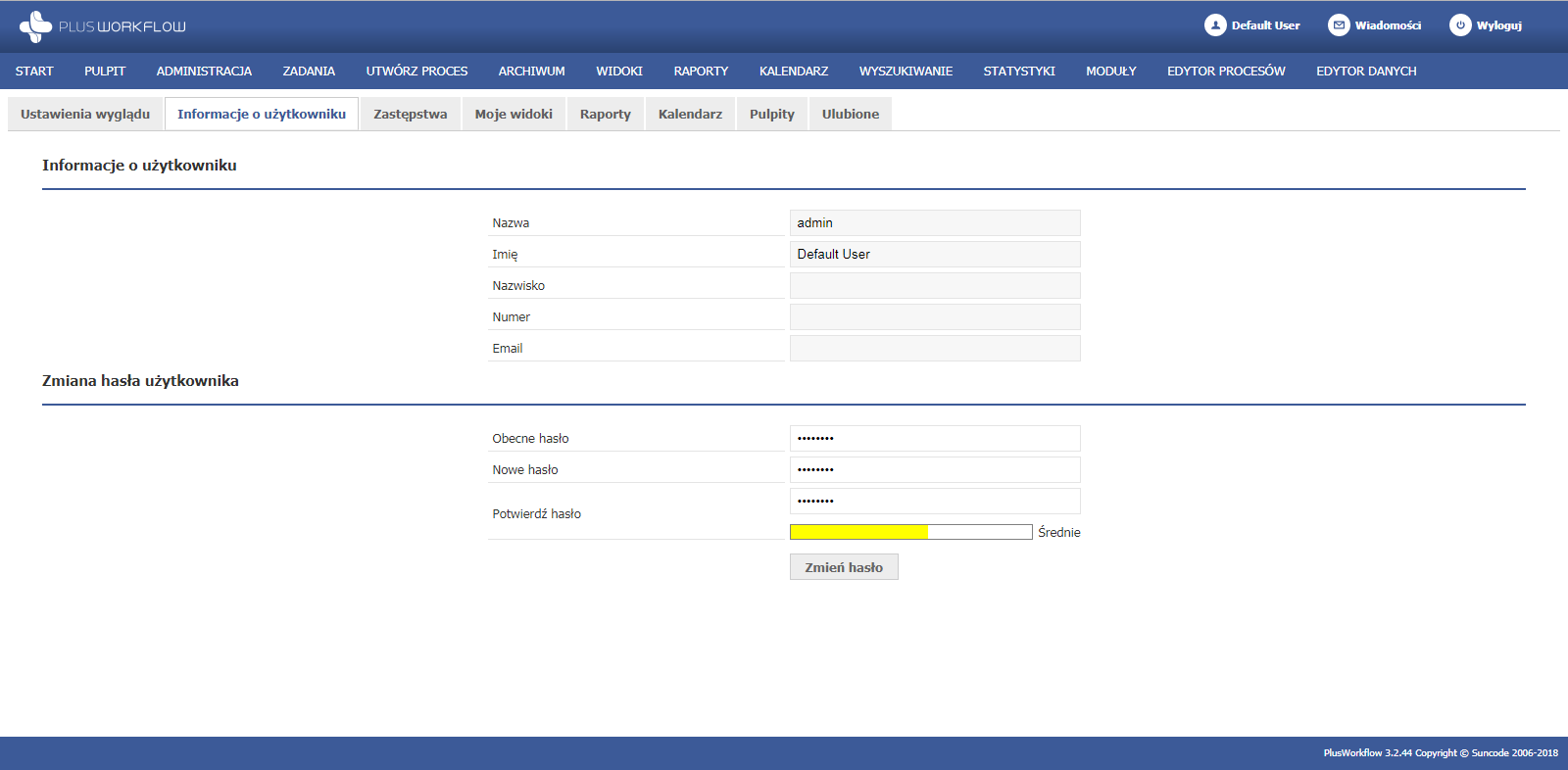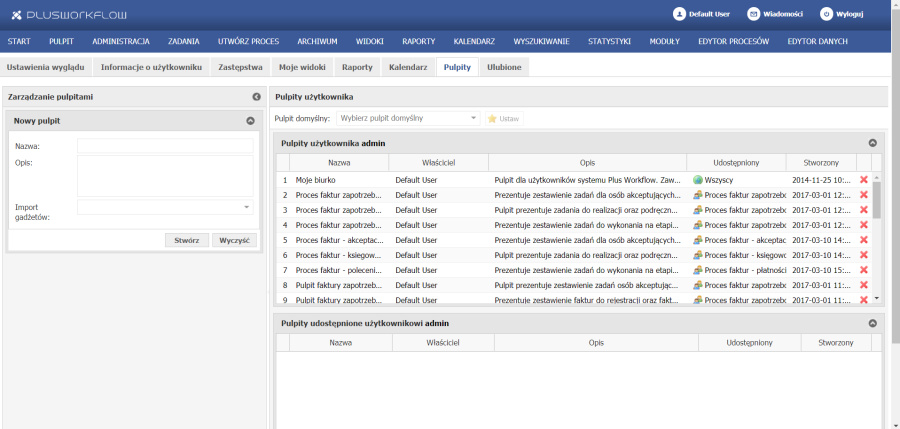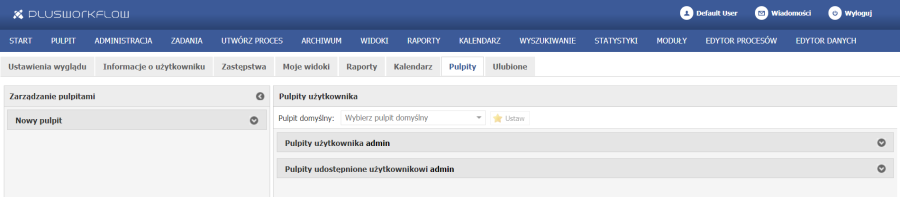| Chapter number |
|---|
| ParentPage | Podręcznik użytkownika |
|---|
|
| Anchor |
|---|
| _Toc383084728 |
|---|
| _Toc383084728 |
|---|
|
| Numbered headings |
|---|
| Type | h1 |
|---|
| ParentPage | Podręcznik użytkownika |
|---|
| Text | Układ graficzny interfejsu użytkownika |
|---|
| Prefix | Rozdział |
|---|
|
...

| Po zalogowaniu się do systemu na ekranie Użytkownika domyślnie pojawi się widok skrzynki zadań, czyli opcja Zadania w Menu Użytkownika. Widok Użytkownika można zmienić w koncie użytkownika, zakładka Ustawienia wyglądu -> Widok domyślny. |
 Image Removed
Image Removed Image Added
Image Added
| Anchor |
|---|
| _Toc383086535 |
|---|
| _Toc383086535 |
|---|
|
Rysunek 5.1. Interfejs Użytkownika
...
Menu Użytkownika pozwala na uzyskanie szybkiego dostępu do głównych funkcjonalności systemu. W zależności od uprawnień nadanych przez Administratora systemu możliwe są następujące pozycje: 1.
- Start
...
- Moje konto
- Pulpit
...
- Powiadomienia
- Administracja
- Zadania
...
- Nowy proces
...
...
- Dokumenty
...
- Widoki
...
- Raporty
...
- Kalendarz
...
- Wyszukiwanie
10. Statystyki
11. ModułyPozycje menu zostały dokładnie omówione w Rozdziale 5.3.
Przycisk Moje konto ( Image Removed
Image Removed Image Added) przekierowuje Użytkownika do widoku zarządzania swoim profilem, który został dokładnie omówiony w Rozdziale 5.2.
Image Added) przekierowuje Użytkownika do widoku zarządzania swoim profilem, który został dokładnie omówiony w Rozdziale 5.2.
Przycisk WiadomościPowiadomienia ( Image Removed
Image Removed Image Added) uruchamia widok Historii powiadomień (Rysunek 5.2.). Funkcja ta jest dostępna tylko dla Użytkowników, którzy otrzymają do niej uprawnienie od Administratora systemu. Dzięki niej Użytkownik w szybki sposób może dowiedzieć się np. na jakim etapie jest rozpoczęty proces. Historia powiadomień jest zaprezentowana poprzez przypisanie nadawcy do konkretnej wiadomości, a także daty i godziny, kiedy powiadomienie zostało wygenerowane.
Image Added) uruchamia widok Historii powiadomień (Rysunek 5.2.). Funkcja ta jest dostępna tylko dla Użytkowników, którzy otrzymają do niej uprawnienie od Administratora systemu. Dzięki niej Użytkownik w szybki sposób może dowiedzieć się np. na jakim etapie jest rozpoczęty proces. Historia powiadomień jest zaprezentowana poprzez przypisanie nadawcy do konkretnej wiadomości, a także daty i godziny, kiedy powiadomienie zostało wygenerowane.
 Image Removed
Image Removed
 Image Added
Image Added
| Anchor |
|---|
| _Toc383086536 |
|---|
| _Toc383086536 |
|---|
|
Rysunek 5.2. Historia powiadomień
Powiadomienia wyświetlają się w kolejności chronologicznej, od najnowszego do najstarszego. Widok Historia powiadomień jest stosunkowo niewielkim oknem systemu, dlatego na jego dole znajdują się przyciski służące do wyświetlania pożądanych stron historii. Znaczenie poszczególnych przycisków wyjaśniono w Tabeli 4.
| Anchor |
|---|
| _Toc383086648Hlt380497958 |
|---|
| _Toc383086648 |
|---|
|
Tabela 4. Interpretacja symboli w oknie Historii powiadomieńSymbol | Interpretacja |
|---|
 Image Removed Image Removed
| Pokaż pierwszą stronę Historii powiadomień. |
 Image Removed Image Removed
| Pokaż poprzednią stronę (zawierającą nowsze powiadomienia). |
 Image Removed Image Removed
| Pokaż ostatnią stronę Historii powiadomień. |
 Image Removed Image Removed
| Pokaż stronę następną (zawierającą starsze powiadomienia). |
 Image Removed Image Removed
| Odśwież Historię powiadomień. |
Przycisk Wyloguj ( Image Removed
Image Removed Image Added) służy do wylogowania się z systemu, po jej kliknięciu bieżący użytkownik zostaje wylogowany z systemu Plus Workflow. Na ekranie Użytkownika wyświetlone zostaje okno logowania (patrz Rozdz
Image Added) służy do wylogowania się z systemu, po jej kliknięciu bieżący użytkownik zostaje wylogowany z systemu Plus Workflow. Na ekranie Użytkownika wyświetlone zostaje okno logowania (patrz Rozdz| Anchor |
|---|
_Hlt380497958 | _Hlt380497958 | iał Rozdział 4. Rozpoczęcie pracy).
| Anchor |
|---|
| _Toc383084729 |
|---|
| _Toc383084729 |
|---|
|
| Numbered headings |
|---|
| Type | h1 |
|---|
| ParentPage | Podręcznik użytkownika |
|---|
| Text | Moje konto |
|---|
| Prefix | Rozdział |
|---|
|
...
| Anchor |
|---|
| _Toc383084730 |
|---|
| _Toc383084730 |
|---|
|
| Numbered headings |
|---|
| Type | h2 |
|---|
| ParentPage | Podręcznik użytkownika |
|---|
| Text | Ustawienia wyglądu |
|---|
| Prefix | Rozdział |
|---|
|
Po naciśnięciu przycisku Moje konto ( Image Removed
Image Removed Image Added) Użytkownik automatycznie zostanie przekierowany na zakładkę Ustawienia wyglądu. Okno to składa się z dwóch części - Ustawienia wyglądu (Rysunek 5.5.) oraz Widoki dokumentów (Rysunek 5.7.).
Image Added) Użytkownik automatycznie zostanie przekierowany na zakładkę Ustawienia wyglądu. Okno to składa się z dwóch części - Ustawienia wyglądu (Rysunek 5.5.) oraz Widoki dokumentów (Rysunek 5.7.).
 Image Removed
Image Removed Image Added
Image Added
| Anchor |
|---|
| _Toc383086538 |
|---|
| _Toc383086538 |
|---|
|
Rysunek 5.5. Moje konto - widok zakładki Ustawienia wyglądu
...
- Wersję językową spośród dostępnych:
- default (domyślny) - polski,
- English - angielski,
- Magyar - węgierski,
- Norsk - norweski,
- Украинский - ukraiński.
- Szablon, na PlusWorkflow Blue (domyślny) lub PlusWorkflow Orange (widoczny na Rysunku 5.6).
 Image Removed
Image Removed
Rysunek 5.5. Moje konto - szablon PlusWorkflow Orange
- Ilość pozycji na stronie, czyli preferowaną ilość rekordów na stronie spośród dostępnych opcji: 10, 20, 30 lub 50 pozycji. Ilość pozycji dotyczy np. ilości wyświetlonych na ekranie Zadań do wykonania, ilości wyświetlania wyników wyszukiwania dokumentów itp.
- Widok domyślny, czyli funkcję pozwalającą na wybór okna, które ma się wyświetlać przy każdym starcie systemu. Jest to okno, które mamy dostępne z zakładki Start i pokazuje się zawsze po zalogowaniu Użytkownika. Widoki są również opcjonalną częścią systemu i mogą się różnić od prezentowanej na Rysunku 5.6. Przy polu w którym znajduje się wartość Widoku domyślnego znajduje się symbol (
 Image Removed
Image Removed Image Added), po którego wciśnięciu otworzy się okienko z dostępnymi dla danego Użytkownika widokami. Wystarczy najechać na wiersz, który zawiera nazwę pożądanego widoku i kliknąć lewym przyciskiem myszy. Pamiętaj, aby zawsze zmianę widoku domyślnego potwierdzić klikając na przycisk poniżej ZMIEŃ USTAWIENIA.
Image Added), po którego wciśnięciu otworzy się okienko z dostępnymi dla danego Użytkownika widokami. Wystarczy najechać na wiersz, który zawiera nazwę pożądanego widoku i kliknąć lewym przyciskiem myszy. Pamiętaj, aby zawsze zmianę widoku domyślnego potwierdzić klikając na przycisk poniżej ZMIEŃ USTAWIENIA.
 Image Removed
Image Removed Image Added
Image Added
| Anchor |
|---|
| _Toc383086539 |
|---|
| _Toc383086539 |
|---|
|
Rysunek 5.6. Ustawienia wyglądu - Widok domyślny
...
Drugą część zakładki Ustawienia wyglądu stanowią ustawienia dotyczące Widoków dokumentów (Rysunek 5.7.). Widoki dokumentów to reguły wyświetlania dokumentów na formularzu. Użytkownik systemu może filtrować format i nazwy dokumentów, definiować wyświetlaną ilość, a także zmieniać kolejność wyświetlania.
 Image Removed
Image Removed Image Added
Image Added
| Anchor |
|---|
| _Toc383086540 |
|---|
| _Toc383086540 |
|---|
|
Rysunek 5.7. Moje konto, ustawienia wyglądu - Widoki dokumentów
...
Przykład użycia wyrażenia regularnego
Wyrażenie:
^Faktura\s[0-9]{2}*\/[0-9]{5}$ stanowi wzorzec zarówno dla nazwy faktury „Faktura /00001" jak i „Faktura /12345".
...
| Anchor |
|---|
| _Toc383084731 |
|---|
| _Toc383084731 |
|---|
|
| Numbered headings |
|---|
| Type | h2 |
|---|
| ParentPage | Podręcznik użytkownika |
|---|
| Text | Informacje o Użytkowniku |
|---|
| Prefix | Rozdział |
|---|
|
Druga zakładka w panelu Moje konto zawiera informacje o użytkowniku (Rysunek 5.9.). Dane pozostają niezmienne, edytować dane może tylko Administrator systemu, Użytkownik zaś może je tylko przeglądać. W zaś może ustawić swój awatar. W tym celu należy wybrać plik graficzny, następnie wybrać obszar z obrazu, który ma być awatarem i kliknąć przycisk "Ustaw awatar". W zakładce tej możliwa jest tylko również zmiana hasła do systemu Plus Workflow. Zmiana hasła przebiega w standardowy sposób, mianowicie w pierwszej kolejności trzeba wpisać stare hasło, następnie nowe hasło i potwierdzić je ponownie wpisując nowe hasło. Zmiana nastąpi po kliknięciu przycisku Zmień hasło. Dodatkowo system wyświetla tzw. siłę hasła, która informuje Użytkownika czy wpisane hasło jest trudne do złamania.
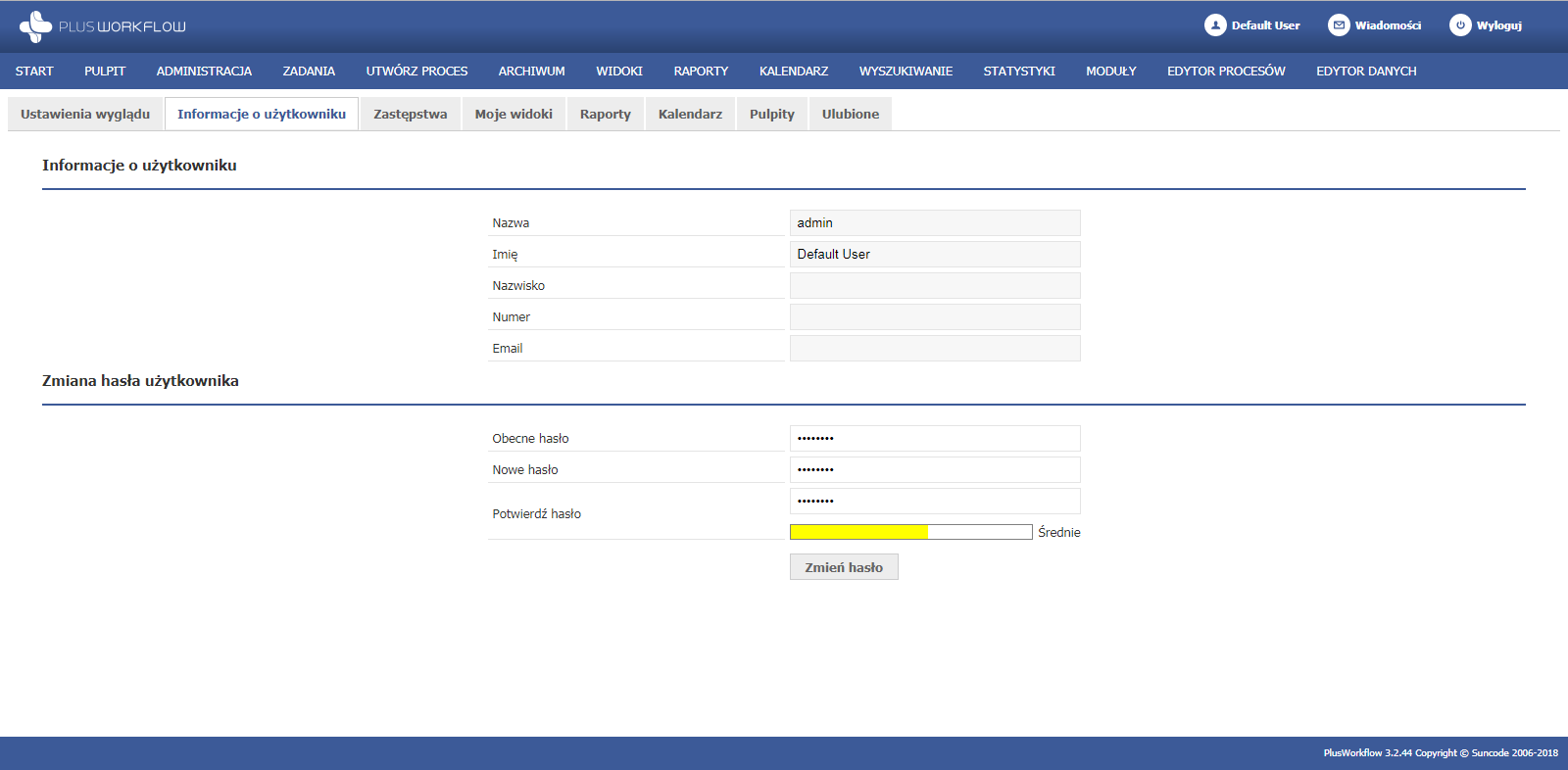 Image Removed
Image Removed Image Added
Image Added
| Anchor |
|---|
| _Toc383086542 |
|---|
| _Toc383086542 |
|---|
|
Rysunek 5.9. Moje Konto Informacje o użytkowniku
| Anchor |
|---|
| _Toc383084732 |
|---|
| _Toc383084732 |
|---|
|
| Numbered headings |
|---|
| Type | h2 |
|---|
| ParentPage | Podręcznik użytkownika |
|---|
| Text | Zastępstwa |
|---|
| Prefix | Rozdział |
|---|
|
Zakładka Zastępstwa (Rysunek 5.10.) w panelu Użytkownika, jak sama nazwa wskazuje dotyczy ustalania zastępstw wynikających z nieobecności pracownika w pracy z powodu zaplanowanego urlopu lub choroby.
Interfejs składa się z formularza Znajdź zastępstwa, przycisku Nowe zastępstwo oraz tabeli z wykazem zastępstw, które się odbyły oraz tych które nastąpią.
 Image Removed
Image Removed Image Added
Image Added
| Anchor |
|---|
| _Toc383086543 |
|---|
| _Toc383086543 |
|---|
|
Rysunek 5.10. Zastępstwa użytkownika
...
- Nazwa procesu - Użytkownik wybiera z listy rozwijanej nazwę procesu, którego dotyczy zastępstwo lub nie wybiera żadnego i pozostawia ustawienie domyślne, czyli Wszystkie.
- Uczestnik procesu - domyślnie wartość ustawiona na Wszyscy, po wybraniu Nazwy procesu, system automatycznie wyświetla listę dostępnych uczestników, których Użytkownik może wybrać.
- Użytkownik - w fomularzu formularzu Znajdź zastępstwa Użytkownik określa osobę, która jest zastępowana wybierając ją z listy wyświetlonej po naciśnięciu w ikonę
 Image Removed
Image Removed  Image Added. W formularzu Dodawanie zastępstwa system domyślnie uzupełnia to pole o dane zalogowanego Użytkownika bez możliwości edycji.
Image Added. W formularzu Dodawanie zastępstwa system domyślnie uzupełnia to pole o dane zalogowanego Użytkownika bez możliwości edycji. - Od - w tym polu należy określić od jakiej daty zastępstwo ma nastąpić. Narzędziem, które ułatwia prawidłowy zapis daty jest przycisk Kalendarz (
 Image Removed
Image Removed Image Added), który wyświetla okno z kalendarzem (Rysunek 5.11.). Domyślnie pokazywana jest data aktualna. Aby wybrać dzień należy najechać kursorem na wskazaną datę i jednokrotnie kliknąć, nastąpi uzupełnienie pola datą i okienko z kalendarzem zniknie z ekranu. Jeżeli data zastępstwa ma nastąpić w innym miesiącu lub roku należy posługiwać się przyciskami na kalendarzu zgodnie z instrukcją na Rysunku 5.11.
Image Added), który wyświetla okno z kalendarzem (Rysunek 5.11.). Domyślnie pokazywana jest data aktualna. Aby wybrać dzień należy najechać kursorem na wskazaną datę i jednokrotnie kliknąć, nastąpi uzupełnienie pola datą i okienko z kalendarzem zniknie z ekranu. Jeżeli data zastępstwa ma nastąpić w innym miesiącu lub roku należy posługiwać się przyciskami na kalendarzu zgodnie z instrukcją na Rysunku 5.11. - Do - pole wybiera się analogicznie jak pole Od. Patrz opis w powyższym podpunkcie.
...
Aby wyszukać zastępstwa Użytkownik nie musi wypełniać wszystkiich wszystkich pól. Do zatwierdzania formularza Znajdź zastępstwa służy przycisk Wyszukaj. Dodatkowo Użytkownik może zminimalizować (zmaksymalizować) formularz przyciskiem  (
( ) lub wyczyścić dane wyszukiwania przyciskiem
) lub wyczyścić dane wyszukiwania przyciskiem  .
.
...
Ponadto w zakładce Zastępstwa jest dostępna tabela z wykazem zastępstw dotyczących zalogowanego Użytkownika. Osoba, która została wyznaczona na zastępstwo danego Użytkownika otrzymuje wówczas wszystkie zadania do wykonania w ramach zastępstwa. Osoba zastępowana ustala, czy osoba zastępująca otrzyma wszystkie powiadomienia o zadaniach czy dotyczące tylko konkretnych procesów. Podczas okresu w którym odbywa się zastępstwo, powiadomienia o zadaniach otrzymuje zarówno osoba zastępująca jak i osoba będąca zastępowana.
Tabela zawiera następujące kolumny: proces, uczestnik, użytkownik, zastępca, od, do, akcja. W kolumnie Akcja jest dostępna jedna opcja - Usuń, wówczas zapis o danym zastępstwie znika z tabeli. Tabelę z danymi o Zastępstwach można eksportować do formatów dostępnych na pasku opcji eksportu danych.
...
| Anchor |
|---|
| _Toc383084733 |
|---|
| _Toc383084733 |
|---|
|
...
| Numbered headings |
|---|
| Type | h2 |
|---|
| ParentPage | Podręcznik użytkownika |
|---|
| Text | Moje widoki |
|---|
| Prefix | Rozdział |
|---|
|
Zakładka Moje widoki składa się z dwóch części: Moje widoki (tabeli zawierającej zestawienie widoków zalogowanego użytkownika) oraz Panelu użytkownika (Rysunek 5.12.).
 Image Removed
Image Removed Image Added
Image Added
| Anchor |
|---|
| _Toc383086545 |
|---|
| _Toc383086545 |
|---|
|
Rysunek 5.12. Moje konto - Moje widoki
...
| Anchor |
|---|
| _Toc383084734 |
|---|
| _Toc383084734 |
|---|
|
| Numbered headings |
|---|
| Type | h2 |
|---|
| ParentPage | Podręcznik użytkownika |
|---|
| Text | Raporty |
|---|
| Prefix | Rozdział |
|---|
|
...
- Wyświetlić raport (podgląd danych),
- Edytować raport, tzn. Użytkownik może zmienić dotychczasową nazwę raportu oraz opis, można dodać/ usunąć opcję filtrowania raportów, a także zmienić zapytanie SQL do raportu (Rysunek 5.13.)
 Image Removed
Image Removed Image Added
Image Added
| Anchor |
|---|
| _Toc383086546 |
|---|
| _Toc383086546 |
|---|
|
Rysunek 5.13. Edycja raportu
- Udostępnić raport innym Użytkownikom systemu lub grupom. W zakładce tej obok pola wypełnienia Nazwa użytkownika/ grupy znajdują się dwie ikony:
 Image Removed
Image Removed  Image Added (Użytkownicy),
Image Added (Użytkownicy),  Image Removed
Image Removed  Image Added(Grupy).
Image Added(Grupy).
Aby udostępnić raport należy kliknąć na odpowiednie słowo określające preferowanego odbiorcę. Na Rysunku 5.14. została wybrana opcja Użytkownicy, dlatego wyświetliła się tabela z listą wszystkich Użytkowników systemu. Po odnalezieniu Użytkownika należy najechać kursorem myszy na przycisk akcji Wybierz, po podświetleniu go na jasnoniebiesko, trzeba kliknąć jednokrotnie.
 Image Removed
Image Removed Image Added
Image Added
| Anchor |
|---|
| _Toc383086547 |
|---|
| _Toc383086547 |
|---|
|
Rysunek 5.14. Udostępnianie raportu
Potwierdzenie udostępnienia raportu następuje w momencie kliknięcia na przycisk DODAJ UŻYTKOWNIKA.
Po dodaniu Użytkowników/ Grup wyświetli się tabela z osobami, które aktualnie mają dostęp do raportu (Rysunek 5.15.). Użytkownik może je również wykluczyć za pomocą przycisku akcji Usuń.
 Image Removed
Image Removed Image Added
Image Added
| Anchor |
|---|
| _Toc383086548 |
|---|
| _Toc383086548 |
|---|
|
Rysunek 5.15. Tabela z danymi użytkowników udostępnionym raport
...
| Anchor |
|---|
| _Toc383084735 |
|---|
| _Toc383084735 |
|---|
|
| Numbered headings |
|---|
| Type | h2 |
|---|
| ParentPage | Podręcznik użytkownika |
|---|
| Text | Kalendarz |
|---|
| Prefix | Rozdział |
|---|
|
W zakładce Kalendarz w panelu Moje konto Użytkownik ma możliwość udostępniania kalendarza innym użytkownikom lub grupom systemu Plus Workflow (Rysunek 5.16.). Widok składa się z formularza udostępniania kalendarza oraz tabeli zawierającej zestawienie osób, które mają dostęp do kalendarza obecnego Użytkownika.
 Image Removed
Image Removed Image Added
Image Added
| Anchor |
|---|
| _Toc383086549 |
|---|
| _Toc383086549 |
|---|
|
Rysunek 5.16. Moje konto - Kalendarz
Aby wybrać konkretnych Użytkowników do udostępnienia kalendarza, należy nacisnąć na ikonę  Image Removed
Image Removed Image Added (Użytkownicy) lub w przypadku grup ikonę
Image Added (Użytkownicy) lub w przypadku grup ikonę  Image Removed
Image Removed Image Added (Grupy), która znajduje się obok pola Nazwa użytkownika. Zostanie wtedy wyświetlona lista dostępnych użytkowników (grup) widoczna na Rysunku 5.17. Po najechaniu na słowo Wybierz, należy w nie kliknąć, a nazwa użytkownika (grupy) zostanie automatycznie wpisana w pole Nazwa użytkownika/grupy. Okno zamyka się przyciskiem
Image Added (Grupy), która znajduje się obok pola Nazwa użytkownika. Zostanie wtedy wyświetlona lista dostępnych użytkowników (grup) widoczna na Rysunku 5.17. Po najechaniu na słowo Wybierz, należy w nie kliknąć, a nazwa użytkownika (grupy) zostanie automatycznie wpisana w pole Nazwa użytkownika/grupy. Okno zamyka się przyciskiem  . Potwierdzić należy poprzez kliknięcie w przycisk Dodaj użytkownika. Dodatkowo formularz można wyczyścić całkowicie z uzupełnionych danych za pomocną przycisku znajdującego się w prawym górnym rogu formularza
. Potwierdzić należy poprzez kliknięcie w przycisk Dodaj użytkownika. Dodatkowo formularz można wyczyścić całkowicie z uzupełnionych danych za pomocną przycisku znajdującego się w prawym górnym rogu formularza  , minimalizować i maksymalizować za pomocą przycisków:
, minimalizować i maksymalizować za pomocą przycisków:  oraz
oraz  .
.
 Image Removed
Image Removed Image Added
Image Added
| Anchor |
|---|
| _Toc383086550 |
|---|
| _Toc383086550 |
|---|
|
Rysunek 5.17. Udostępnianie kalendarza
...
| Anchor |
|---|
| _Toc383084736 |
|---|
| _Toc383084736 |
|---|
|
| Numbered headings |
|---|
| Type | h2 |
|---|
| ParentPage | Podręcznik użytkownika |
|---|
| Text | Pulpity |
|---|
| Prefix | Rozdział |
|---|
|
Ekran Pulpity w panelu Moje konto (Rysunek 5.18.) służy do zarządzania pulpitami dashboardu. Lewa część okna posiada pola do Zarządzania pulpitami, a dokładniej do tworzenia nowych pulpitów. Nazwę i opis pulpitu Użytkownik wpisuje ręcznie, natomiast import gadżetów odbywa się za pomocą wyboru z listy rozwijanej źródła z którego zostaną pobrane. Dostępność gadżetów możliwych do pobrania w celu tworzenia nowego pulpitu jest uzależniona od tego, co zostanie wgrane i udostępnione Użytkownikom przez Administratora systemu.
Przyciskiem Stwórz zostanie dodany nowy pulpit dashboardu, natomiast przycisk Wyczyść spowoduje usunięcie danych, które zostały wprowadzone do formularza.
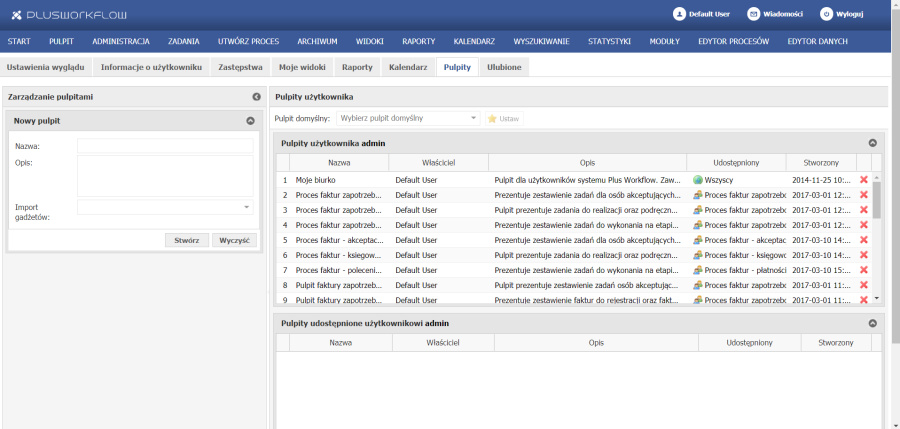 Image Removed
Image Removed
 Image Added
Image Added
| Anchor |
|---|
| _Toc383086551 |
|---|
| _Toc383086551 |
|---|
|
Rysunek 5.18. Moje konto - Pulpity
...
Po zastosowaniu ikon zwijania (Rysunek 5.19.), ekran Dashboard wygląda bardzo ubogo i jest uporządkowany, Użytkownik dowolnie może posługiwać się przyciskami zawijania, aby dopasować ekran zarządzania dashboardami najkorzystniej dla siebie.
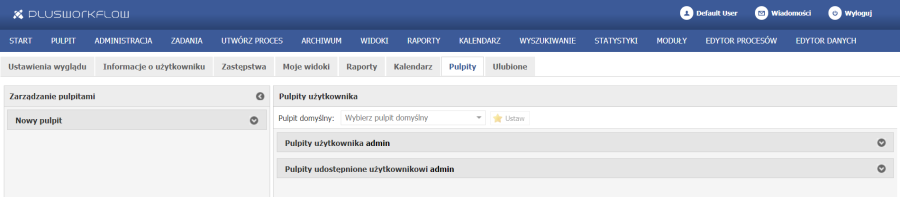 Image Removed
Image Removed Image Added
Image Added
| Anchor |
|---|
| _Toc383086552 |
|---|
| _Toc383086552 |
|---|
|
Rysunek 5.19. Okno Dashboard zmodyfikowane
| Anchor |
|---|
| _Toc383084737 |
|---|
| _Toc383084737 |
|---|
|
| Numbered headings |
|---|
| Type | h1 |
|---|
| ParentPage | Podręcznik użytkownika |
|---|
| Text | Menu użytkownika |
|---|
| Prefix | Rozdział |
|---|
|
...
| Anchor |
|---|
| _Toc383084738 |
|---|
| _Toc383084738 |
|---|
|
| Numbered headings |
|---|
| Type | h2 |
|---|
| ParentPage | Podręcznik użytkownika |
|---|
| Text | Start |
|---|
| Prefix | Rozdział |
|---|
|
Wybranie pozycji Start powoduje wyświetlenie w oknie przeglądarki Widoku domyślnego Użytkownika (Rysunek 5.20.). Standardowym widokiem Użytkownika jest skrzynka zadań (zakładka Zadania). System Plus Workflow pozwala jednak na indywidualne tworzenie własnych widoków oraz na określanie, który z widoków będzie domyślnym widokiem Użytkownika.
 Image Removed
Image Removed Image Added
Image Added
| Anchor |
|---|
| _Toc383086553 |
|---|
| _Toc383086553 |
|---|
|
Rysunek 5.20. Menu użytkownika - Start
Każdy interfejs w systemie Plus Workflow 34.20. został zbudowany w ten sam sposób, wszystkie przyciski stałe znajdują się w tym samym miejscu dla sprawnego posługiwania się nimi przez Użytkownika.
W zakładce Zadania znajduje się kilka przycisków, których interpretacja znajduje się w Tabeli 5.
...
| Anchor |
|---|
| _Toc383084739 |
|---|
| _Toc383084739 |
|---|
|
| Numbered headings |
|---|
| Type | h2 |
|---|
| ParentPage | Podręcznik użytkownika |
|---|
| Text | Pulpit |
|---|
| Prefix | Rozdział |
|---|
|
W najnowszej wersji systemu Plus Workflow 3Workflow4.20. została dodana opcja Puplit Pulpit (wcześniej DashboradDashboard). Stanowi ona zestaw konfigurowalnych okien tzw. gadżetów, które zawierają najpotrzebniejsze informacje dla Użytkownika (Rysunek 5.21.).
 Image Removed
Image Removed Image Added
Image Added
| Anchor |
|---|
| _Toc383086554 |
|---|
| _Toc383086554 |
|---|
|
Rysunek 5.21. Menu Dashboard
...
Jeżeli Użytkownik utworzy prywatny pulpit Dashboard, wówczas może skorzystać z listy rozwijanej, która znajduje się na górze okna zakładki Dashboard (Rysunek 5.22.) i wybrać z niej preferowany pulpit do aktualnego wglądu.
 Image Removed
Image Removed Image Added
Image Added
| Anchor |
|---|
| _Toc383086555 |
|---|
| _Toc383086555 |
|---|
|
Rysunek 5.22. Dashboard - Lista dostępnych pulpitów
Aby wyświetlić inny pulpit należy najechać myszką na nazwę wskazanego pulpitu i kliknąć. Użytkownik może posługiwać się przyciskami do przełączania stron tytułów pulpitów, gdy utworzy wiele pulpitów.
Po otworzeniu pulpitu prywatnego Użytkownik może dokonać jego edycji za pomocą przycisku Tryb edycji ( ), który znajduje się w prawym górnym rogu okna. Przykładowy prywatny pulpit zaprezentowano na Rysunku 5.23.
), który znajduje się w prawym górnym rogu okna. Przykładowy prywatny pulpit zaprezentowano na Rysunku 5.23.
 Image Removed
Image Removed Image Added
Image Added
| Anchor |
|---|
| _Toc383086556 |
|---|
| _Toc383086556 |
|---|
|
Rysunek 5.23. Dashboard - Pulpit Prywatny
...
- dodawanie nowych gadżetów do pulpitu (przycisk
 Image Removed
Image Removed  Image Added ),
Image Added ), - zmianę nazwy gadżetu w polu Nazwa gadżetu (zatwierdzenie za pomocą przycisku
 ),
), - dodawanie elementów panelu w polu Element panelu (po rozwinięciu listy Użytkownik wybiera element, ustawia pozostałe parametry (czy liczyć i nr pozycji danego elementu), dodaje poprzez kliknięcie w przycisk
 ),
), - dodawanie raportów oraz ustawienie częstotliwości ich odświeżania (aktualizacji),
- zmianę ułożenia i rozmiaru gadżetów.
...
| Anchor |
|---|
| _Toc383084740 |
|---|
| _Toc383084740 |
|---|
|
| Numbered headings |
|---|
| Type | h2 |
|---|
| ParentPage | Podręcznik użytkownika |
|---|
| Text | Zadania |
|---|
| Prefix | Rozdział |
|---|
|
Po wybraniu zakładki Zadania Użytkownik otrzymuje, zgodnie z uprawnieniami, dostęp do indywidualnej skrzynki zadań do wykonania (Rysunek 5.24.).
 Image Removed
Image Removed Image Added
Image Added
| Anchor |
|---|
| _Toc383086557 |
|---|
| _Toc383086557 |
|---|
|
Rysunek 5.24. Widok skrzynki zadań
...
- Dla procesu faktur - rejestracja dokumentu (Rysunek 5.25.),
 Image Removed
Image Removed Image Added
Image Added
| Anchor |
|---|
| _Toc383086558 |
|---|
| _Toc383086558 |
|---|
|
Rysunek 5.25. Interfejs okna Rejestracja faktur
...
Dalsza część formularza składa się z dwóch pól z datą - Termin wpływu dokumentu, Data wystawienia dokumentu, Termin płatności, uzupełnianie następuje w oparciu o narzędzie Kalendarz (  Image Removed
Image Removed  Image Added ) (posługiwanie się Kalendarzem jest szczegółowo opisane w rozdziale 5.2.3.). Kolejne pola są uzupełniane w oparciu o listy rozwijane (
Image Added ) (posługiwanie się Kalendarzem jest szczegółowo opisane w rozdziale 5.2.3.). Kolejne pola są uzupełniane w oparciu o listy rozwijane ( ), po kliknięciu w ich symbol z dostępnej listy należy wybrać odpowiednią pozycję. Pola dotyczące kwot netto i brutto działają w ten sposób, że po wybraniu odpowiedniej waluty i wpisaniu kwoty netto i brutto, system automatycznie przeliczy te kwoty na wskazaną walutę na podstawie aktualnych kursów. Przy polu Rodzaj dokumentu Użytkownik musi zdeklarować jeden typ, wskazuje go poprzez kliknięcie w przycisk poprzedzający nazwę dokumentu (
), po kliknięciu w ich symbol z dostępnej listy należy wybrać odpowiednią pozycję. Pola dotyczące kwot netto i brutto działają w ten sposób, że po wybraniu odpowiedniej waluty i wpisaniu kwoty netto i brutto, system automatycznie przeliczy te kwoty na wskazaną walutę na podstawie aktualnych kursów. Przy polu Rodzaj dokumentu Użytkownik musi zdeklarować jeden typ, wskazuje go poprzez kliknięcie w przycisk poprzedzający nazwę dokumentu (  ). Podsumowanie całego formularza stanowią przyciski akcji (Tabela 7.).
). Podsumowanie całego formularza stanowią przyciski akcji (Tabela 7.).
...
Symbol | Opis |
|---|

| Dokument zostaje zarejestrowany w systemie Plus Workflow |

| Wycofanie podjętych działań, faktura nie zostanie zarejestrowana |

| Umożliwia skanowanie dokumentu |

| Dodanie dokumentu do Elektronicznego archiwum |

| Wstawienie komentarza do dodawanego dokumentu |

| Zapisanie wprowadzonych danych |
Kolejna zakładka Zadania Przycisk Dokumenty( Image Added) dotyczy dokumentów procesu, w tym miejscu Użytkownik dodaje dokument do procesu, w tym przypadku fakturę. Dodanie dokumentu może nastąpić poprzez:
Image Added) dotyczy dokumentów procesu, w tym miejscu Użytkownik dodaje dokument do procesu, w tym przypadku fakturę. Dodanie dokumentu może nastąpić poprzez:
- Dołączanie dokumentu z dysku (Rysunek 5.26.)
 Image Removed
Image Removed Image Added
Image Added
| Anchor |
|---|
| _Toc383086559 |
|---|
| _Toc383086559 |
|---|
|
Rysunek 5.26. Dokumenty procesu (z dysku)
...
- Dołącz z archiwum (Rysunek 5.27.)
 Image Removed
Image Removed Image Added
Image Added
| Anchor |
|---|
| _Toc383086560 |
|---|
| _Toc383086560 |
|---|
|
Rysunek 5.27. Dokumenty procesu (z archiwum)
Użytkownik klika na przycisk okna wyboru i wybiera pożądana klasę dokumentów. Po wyborze klasy np. faktury, kliknięciu w przycisk Szukaj wyświetli się Użytkownikowi dodatkowe okno Indeksy (Rysunek 5.28.). Uzupełnienie tego formularza zawęzi obszar przeszukiwania archiwum po wpisaniu odpowiednich danych.
 Image Removed
Image Removed Image Added
Image Added
| Anchor |
|---|
| _Toc383086561 |
|---|
| _Toc383086561 |
|---|
|
Rysunek 5.28. Wyszukiwanie dokumentu z archiwum za pomocą indeksów
Przy nagłówku formularza Indeksy po prawej i lewej stronie znajdują się przyciski  oraz
oraz  , oba mają to samo zastosowanie- zwijanie i rozwijanie okna. Użytkownik wpisuje te dane, które są mu znane i spowodują oczekiwane rezultaty filtracji dokumentów w archiwum. Wszystkie pola Użytkownik wpisuje „z ręki", natomiast daty i termin płatności może zaznaczyć przez zastosowanie przycisku Kalendarz (
, oba mają to samo zastosowanie- zwijanie i rozwijanie okna. Użytkownik wpisuje te dane, które są mu znane i spowodują oczekiwane rezultaty filtracji dokumentów w archiwum. Wszystkie pola Użytkownik wpisuje „z ręki", natomiast daty i termin płatności może zaznaczyć przez zastosowanie przycisku Kalendarz (  Image Removed
Image Removed  Image Added ). Kliknięcie w przycisk Szukaj spowoduje rozpoczęcie procesu wyszukiwania dokumentu w archiwum. Po wyszukaniu należy kliknąć Dodaj dokument.
Image Added ). Kliknięcie w przycisk Szukaj spowoduje rozpoczęcie procesu wyszukiwania dokumentu w archiwum. Po wyszukaniu należy kliknąć Dodaj dokument.
- Użyj szablonu (Rysunek 5.29.)
 Image Removed
Image Removed Image Added
Image Added
| Anchor |
|---|
| _Toc383086562 |
|---|
| _Toc383086562 |
|---|
|
Rysunek 5.29. Dodawanie dokumentu (z szablonu)
...
- Przykładowy formularz Wnioskowania o urlop (Rysunek 5.30.)
 Image Removed
Image Removed Image Added
Image Added
| Anchor |
|---|
| _Toc383086563 |
|---|
| _Toc383086563 |
|---|
|
Rysunek 5.30. Interfejs okna Wnioskowanie o urlop
Okno zadania Wnioskowanie o urlop wymaga znacznie mniejszej ilości danych do wypełnienia niż zadania z procesu faktur. Nazwa procesu, zadanie oraz dane Wnioskującego są uzupełniane automatycznie przez system. Użytkownik w polu Typ urlopu wybiera z listy rozwijanej jedną z możliwych opcji np. Urlop Wypoczynkowy, Na żądanie itp. Za pomocą przycisku kalendarz (  Image Removed
Image Removed  Image Added) uzupełnia datę planowanego rozpoczęcia i zakończenia urlopu. Użytkownik może dołączyć dokument do procesu np. zwolnienie lekarskie w drugiej zakładce zadania Dokumenty procesu. (Interfejsy ekranów dołączania dokumentów zostały opisane w powyższym przykładzie- Rejestracji faktur). Funkcja Dodaj nowy komentarz spowoduje otworzenia okna w którym Użytkownik może napisać komentarz odnoszący się do tego procesu. Klikając Dodaj, zostaje on przypisany do procesu.
Image Added) uzupełnia datę planowanego rozpoczęcia i zakończenia urlopu. Użytkownik może dołączyć dokument do procesu np. zwolnienie lekarskie w drugiej zakładce zadania Dokumenty procesu. (Interfejsy ekranów dołączania dokumentów zostały opisane w powyższym przykładzie- Rejestracji faktur). Funkcja Dodaj nowy komentarz spowoduje otworzenia okna w którym Użytkownik może napisać komentarz odnoszący się do tego procesu. Klikając Dodaj, zostaje on przypisany do procesu.
Po dodaniu dokumentu i ewentualnym dodaniu komentarza należy kliknąć w przycisk Złóż wniosek (  Image Removed ) znajdujący Akceptuj znajdujący się pod formularzem. Przyciskiem Przycisk Anuluj spowoduje wycofanie wszystkich danych z formularza.
Image Removed ) znajdujący Akceptuj znajdujący się pod formularzem. Przyciskiem Przycisk Anuluj spowoduje wycofanie wszystkich danych z formularza.
...
W pozostałych zakładkach znajdują się dodatkowe informacje o zadaniu:
Informacje o procesie, czyli jego nazwa, zadanie, data przyjścia zadania, data zakończenia zadania, inicjator, priorytet (Rysunek 5.31.). Użytkownik przegląda dane.
 Image Removed
Image Removed Image Added
Image Added
| Anchor |
|---|
| _Toc383086564 |
|---|
| _Toc383086564 |
|---|
|
Rysunek 5.31. Informacje o procesie
Opis zadań do wykonania stanowi listę zadań z których składa się dany proces (Rysunek 5.32.). Zakładka ta jest szczególnie pomocna dla nowych Użytkowników. Nowy Użytkownik nie zna wszystkich czynności procesu, a w tej zakładce jest ich spis, dzięki czemu łatwiej jest się odnaleźć Użytkownikowi w procesie.
 Image Removed
Image Removed Image Added
Image Added
| Anchor |
|---|
| _Toc383086565 |
|---|
| _Toc383086565 |
|---|
|
Rysunek 5.32. Opis zadań do wykonania
Historia procesu jest zapisem wykonanych zadań w procesie, można zapoznać się z wykonanymi zadania, kiedy zadanie się rozpoczęło i zakończyło, a także dowiedzieć się kto wykonywał poszczególne zadania i jaki jest status każdego z zadań procesu (Rysunek 5.33.).
 Image Removed
Image Removed Image Added
Image Added
| Anchor |
|---|
| _Toc383086566 |
|---|
| _Toc383086566 |
|---|
|
Rysunek 5.33. Historia procesu
Po wciśnięciu przycisku lupa ( ) w kolumnie Akcja, nastąpi wyświetlenie okna ze szczegółowymi informacjami o procesie łącznie z komentarzami, jeśli takie zostały dodane do zadania (Rysunek 5.34.).
) w kolumnie Akcja, nastąpi wyświetlenie okna ze szczegółowymi informacjami o procesie łącznie z komentarzami, jeśli takie zostały dodane do zadania (Rysunek 5.34.).
 Image Removed
Image Removed Image Added
Image Added
| Anchor |
|---|
| _Toc383086567 |
|---|
| _Toc383086567 |
|---|
|
Rysunek 5.34. Szczegółowa historia procesu
Mapa procesu stanowi graficzne przedstawienie przebiegu procesu z podziałem na role wykonywane podczas zadań, a także wykaz zadań procesu wraz z powiązaniami między nimi (Rysunek 5.35.).
 Image Removed
Image Removed Image Added
Image Added
| Anchor |
|---|
| _Toc383086568 |
|---|
| _Toc383086568 |
|---|
|
Rysunek 5.35. Widok mapy procesów
...
- formularz ma być pokazany
- mapa procesu ma być pokazana w całości
- pokazać podsumowanie
- dane mają być prezentowane za pomocą animacji
 Image Removed
Image Removed Image Added
Image Added
| Anchor |
|---|
| _Toc383086569 |
|---|
| _Toc383086569 |
|---|
|
Rysunek 5.36. Mapa procesu - konfiguracja symulacji
...
| Anchor |
|---|
| _Toc383084741 |
|---|
| _Toc383084741 |
|---|
|
| Anchor |
|---|
| _Toc383084742 |
|---|
| _Toc383084742 |
|---|
|
| Numbered headings |
|---|
| Type | h2 |
|---|
| ParentPage | Podręcznik użytkownika |
|---|
| Text | Utwórz proces |
|---|
| Prefix | Rozdział |
|---|
|
Tworzenie procesów w systemie Plus Workflow nie jest funkcjonalnością dostępną dla wszystkich Użytkowników. W zakładce Utwórz proces znajduje się tabela z zestawieniem Procesów dostępnych dla danego użytkownika (Rysunek 5.37.). Z tego poziomu można tworzyć procesy poprzez przycisk, który znajduje się w tabeli Akcja - Utwórz.
 Image Removed
Image Removed Image Added
Image Added
| Anchor |
|---|
| _Toc383086570 |
|---|
| _Toc383086570 |
|---|
|
Rysunek 5.37. Widok Utwórz proces
...
| Anchor |
|---|
| _Toc383084743 |
|---|
| _Toc383084743 |
|---|
|
| Numbered headings |
|---|
| Type | h1h2 |
|---|
| ParentPage | Podręcznik użytkownika |
|---|
| Text | Archiwum |
|---|
| Prefix | Rozdział |
|---|
|
Po wybraniu opcji Archiwum na Dokumenty na ekranie użytkownika pojawia się okno o nazwie Moje klasy dokumentów (Rysunek 5.38.). W archiwum tym znajdują się dokumenty procesów oraz dokumenty zapisane niezależnie od realizowanych procesów.
 Image Removed
Image Removed Image Added
Image Added
| Anchor |
|---|
| _Toc383086571 |
|---|
| _Toc383086571 |
|---|
|
Rysunek 5.38 Widok Elektronicznego archiwum dokumentów
Elektroniczne archiwum jest narzędziem zarządzania dokumentami przedsiębiorstwa.
Każdy autoryzowany Użytkownik Plus Workflow uzyskuje natychmiastowy dostęp do żądanego dokumentu z dowolnej lokalizacji.
W górnej części okna znajduje się menu użytkownika. W centralnej części okna system domyślnie wyświetla listę klas dokumentów, do których dany użytkownik ma prawo dostępu. Przykładem klasy dokumentów może być: Faktura, List Motywacyjny, CV, Dokument PZ, Dokument WZ, Zamówienie i inne. Wybierając daną klasę, Użytkownik przechodzi do okna pozwalającego na wyszukanie dokumentów z danej klasy.
Nad listą klas dokumentów znajdują się zakładki pozwalające na nawigację pomiędzy zakładkami elektronicznego archiwum dokumentów. Pierwsza zakładka Klasy dokumentów pozwala na pracę z klasami dokumentów – opcja opisana powyżej. Z tego poziomu Użytkownik może wejść do danej klasy dokumentów za pomocą przycisku akcji Wejdź.
Druga zakładka Archiwum to Zestawy Dokumentów (Rysunek 5.39.), pozwala na wyszukiwanie dokumentów powiązanych np. grupy dokumentów związanych z danym numerem faktury (faktura, PZ).
 Image Added
Image Added
| Anchor |
|---|
| _Toc383086572 |
|---|
| _Toc383086572 |
|---|
|
 Image Removed
Image Removed Rysunek 5.39.
Archiwum Dokumenty - Zestawy dokumentów
Trzecia zakładka Dodaj dokument służy do dołączania do elektronicznego archiwum dokumentów znajdujących się na dysku lokalnym niezależnie od ich formatu – dopuszczalnymi formatami plików są txt, doc, xls, pdf, rtf, i inne (Rysunek 5.40.).
Aby poprawnie dodać dokument do Archiwum Użytkownik powinien starannie uzupełnić wszystkie pola opisujące dany dokument poprzez tzw. indeksy. Po wybraniu odpowiedniej klasy dokumentów należy wcisnąć przycisk Pokaż indeksy, wówczas dla poszczególnej klasy ukazuje się zestaw charakterystycznych danych do uzupełnienia. Indeksy to inaczej mówiąc zbiór unikalnych informacji opisujących dokument np. Id dokumentu, Nazwa, itp. Szczególną uwagę należy zwrócić na format zapisu poszczególnych danych, ponieważ są one później istotne np. do wyszukiwania dokumentów.
 Image Removed
Image Removed Image Added
Image Added
| Anchor |
|---|
| _Toc383086573 |
|---|
| _Toc383086573 |
|---|
|
Rysunek 5.40.
Archiwum Dokumenty - Dodaj dokument
Ostatnia zakładka
Archiwum Dokumentów to
Szukaj dokumentu (Rysunek 5.41.), służy ona do wyszukiwania pełno tekstowego dokumentu z archiwum. Użytkownik w celu wyszukania dokumentu powinien wypełnić pole
Szukana fraza. Kolejne pole należy zaznaczyć, jeżeli wymagane jest
dokładne szukanie, czyli szukanie tych dokumentów w których treści występuje dokładnie wpisane wyrażenie. Jeżeli nie zostanie zaznaczona ta opcja, wówczas szukanie będzie polegało na pokazaniu wyników zawierających jakąś część wpisanej frazy, a nie tylko dokładnie całej. Inaczej mówiąc, nie zaznaczając tej opcji Użytkownik otrzyma więcej wyników wyszukiwania, ponieważ system nie będzie tak bardzo ograniczony w działaniu.
 Image Removed
Image Removed Image Added
Image Added
| Anchor |
|---|
| _Toc383086574 |
|---|
| _Toc383086574 |
|---|
|
Rysunek 5.41. Archiwum- Szukaj dokumentu
...
| Anchor |
|---|
| _Toc383084744 |
|---|
| _Toc383084744 |
|---|
|
| Numbered headings |
|---|
| Type | h2 |
|---|
| ParentPage | Podręcznik użytkownika |
|---|
| Text | Widoki |
|---|
| Prefix | Rozdział |
|---|
|
...
- Widoki publiczne, czyli te które są udostępnione Użytkownikowi z systemu,
- Widoki prywatne, czyli te, które Użytkownik sam utworzył i zapisał,
- Zadania wykonane.
 Image Removed
Image Removed Image Added
Image Added
| Anchor |
|---|
| _Toc383086575 |
|---|
| _Toc383086575 |
|---|
|
Rysunek 5.42. Widoki użytkownika
...
Przykładowo, jeżeli zostanie wybrany widok Faktury do zaksięgowania to wyświetli się ekran jak na Rysunku 5.43.
 Image Removed
Image Removed Image Added
Image Added
| Anchor |
|---|
| _Toc383086576 |
|---|
| _Toc383086576 |
|---|
|
Rysunek 5.43. Widok
Faktury wraz z dokumentamiMoje faktury w obiegu
Kolejnym przykładem jest Widok Moje tegoroczne urlopy, który stanowi zestawienie urlopów zalogowanego Użytkownika. W celu zmniejszenia liczby wyników zostało zaprojektowane narzędzie do filtracji. Filtracja polega na ograniczaniu wyników wyszukiwania wprowadzając dodatkowe dane np. konkretny okres w roku, typ urlopu. Dodatkowo można uruchomić sortowanie, aby wyniki były wyświetlane w porządku rosnącym lub malejącym, a także ustawić kolejność wyświetlanych danych w kolumnie Pozycja. Kolumna Pomiń wielkość liter oznacza wyszukiwanie wskazanej frazy bez względu na to czy została wpisana małą czy wielką literą, wyświetli wszystkie wyniki z tym słowem. Po ustawieniu preferowanych parametrów należy kliknąć w przycisk SZUKAJ, nastąpi uruchomienie filtracji i wyświetlenie wyników.
...
Ostatnia zakładka Widoków użytkownika to Zadania wykonane (Rysunek 5.45.).
 Image Removed
Image Removed Image Added
Image Added
| Anchor |
|---|
| _Toc383086577 |
|---|
| _Toc383086577 |
|---|
|
Rysunek 5.45. Widoki - Zadania wykonane, Wszystkie
...
| Anchor |
|---|
| _Toc383084745 |
|---|
| _Toc383084745 |
|---|
|
| Numbered headings |
|---|
| Type | h2 |
|---|
| ParentPage | Podręcznik użytkownika |
|---|
| Text | Raporty |
|---|
| Prefix | Rozdział |
|---|
|
Funkcja Raporty w Menu użytkownika pozwala na tworzenie raportów oraz przeglądanie istniejących raportów (Rysunek 5.46.).
 Image Removed
Image Removed Image Added
Image Added
| Anchor |
|---|
| _Toc383086578 |
|---|
| _Toc383086578 |
|---|
|
Rysunek 5.46. Menu- Raporty prywatne
...
Aby zrobić raport Jasper (Rysunek 5.47.) system wymaga od Użytkownika uzupełnienia kilku pól zanim raport zostanie utworzony. W pierwszej kolejności należy zdefiniować Nazwę raportu, następnie opis i ścieżkę raportu. Dodatkowo Użytkownik powinien zdefiniować kilka parametrów ograniczających dane w raporcie. Aby dodać parametr należy wybrać przycisk Dodaj parametr (  ). Wówczas, w aktywnym wierszu w tabeli, pierwsza daną do uzupełnienia jest Id parametru, kolejnymi Nazwa i Typ parametru. Usunąć parametr można za pomocą przycisku Usuń parametr (
). Wówczas, w aktywnym wierszu w tabeli, pierwsza daną do uzupełnienia jest Id parametru, kolejnymi Nazwa i Typ parametru. Usunąć parametr można za pomocą przycisku Usuń parametr (  ). Gdy Użytkownik doda wszystkie potrzebne parametry klika na przycisk UTWÓRZ w celu potwierdzenia wykonania raportu.
). Gdy Użytkownik doda wszystkie potrzebne parametry klika na przycisk UTWÓRZ w celu potwierdzenia wykonania raportu.
 Image Removed
Image Removed Image Added
Image Added
| Anchor |
|---|
| _Toc383086579 |
|---|
| _Toc383086579 |
|---|
|
Rysunek 5.47. Formularz tworzenia formularza JASPER
...
Po Kliknięciu w symbol dyskietki (  ) zostanie wyświetlone okno zapisywania raportu (Rysunek 5.48.). Użytkownik nadaje raportowi nazwę i opis, oraz ma możliwość zaznaczenia opcji Udostępnij filtr raportów oraz Otwórz filtr raportów. Potwierdzenie zapisu następuje po kliknięciu w przycisk ZAPISZ RAPORT.
) zostanie wyświetlone okno zapisywania raportu (Rysunek 5.48.). Użytkownik nadaje raportowi nazwę i opis, oraz ma możliwość zaznaczenia opcji Udostępnij filtr raportów oraz Otwórz filtr raportów. Potwierdzenie zapisu następuje po kliknięciu w przycisk ZAPISZ RAPORT.
 Image Removed
Image Removed Image Added
Image Added
| Anchor |
|---|
| _Toc383086580 |
|---|
| _Toc383086580 |
|---|
|
Rysunek 5.48. Zapisz raport jako
Kliknięcie w symbol teczki (  ) powoduje otworzenie okna z posiadanymi przez Użytkownika raportami (Rysunek 5.49.). Z listy posiadanych raportów Użytkownik może Wyświetlić raport lub zapisać go do pliku pdf lub xls.
) powoduje otworzenie okna z posiadanymi przez Użytkownika raportami (Rysunek 5.49.). Z listy posiadanych raportów Użytkownik może Wyświetlić raport lub zapisać go do pliku pdf lub xls.
 Image Removed
Image Removed Image Added
Image Added
| Anchor |
|---|
| _Toc383086581 |
|---|
| _Toc383086581 |
|---|
|
Rysunek 5.49. Otwórz zapisane raporty
...
| Anchor |
|---|
| _Toc383084746 |
|---|
| _Toc383084746 |
|---|
|
| Numbered headings |
|---|
| Type | h2 |
|---|
| ParentPage | Podręcznik użytkownika |
|---|
| Text | Kalendarz |
|---|
| Prefix | Rozdział |
|---|
|
Po wybraniu opcji Kalendarz Użytkownik uzyskuje dostęp do Kalendarza użytkownika. W polach tych zaznaczane są zadania danego użytkownika.
 Image Removed
Image Removed Image Added
Image Added
| Anchor |
|---|
| _Toc383086582 |
|---|
| _Toc383086582 |
|---|
|
Rysunek 5.50. Menu- Kalendarz
...
| Anchor |
|---|
| _Toc383084747 |
|---|
| _Toc383084747 |
|---|
|
| Numbered headings |
|---|
| Type | h1h2 |
|---|
| ParentPage | Podręcznik użytkownika |
|---|
| Text | Wyszukiwanie |
|---|
| Prefix | Rozdział |
|---|
|
Po wybraniu opcji Wyszukiwanie Użytkownik uzyskuje dostęp do formularza pozwalającego na wyszukiwanie procesów, zadań oraz tworzenie własnych widoków (Rysunek 5.51.).
 Image Removed
Image Removed Image Added
Image Added
| Anchor |
|---|
| _Toc383086583 |
|---|
| _Toc383086583 |
|---|
|
Rysunek 5.51. Menu - Wyszukiwanie
...
Kliknięcie w symbol zębatki (  Image Removed
Image Removed Image Added ) przy polu Inicjator spowoduje wyświetlenie okna (Rysunek 5.52.).
Image Added ) przy polu Inicjator spowoduje wyświetlenie okna (Rysunek 5.52.).
 Image Removed
Image Removed Image Added
Image Added
| Anchor |
|---|
| _Toc383086586 |
|---|
| _Toc383086586 |
|---|
|
Rysunek 5.52. Inicjator
...
Natomiast ten sam przycisk zębatki przy polach dotyczących daty powoduje wyświetlenie innego okna (Rysunek 5.54.).
 Image Removed
Image Removed Image Added
Image Added
| Anchor |
|---|
| _Toc383086588 |
|---|
| _Toc383086588 |
|---|
|
Rysunek 5.54. Data
...
Przycisk Zapisz jako jest używany gdy Użytkownik chce dokonać zapisu utworzonego widoku, czyli po wprowadzeniu wszystkich niezbędnych ustawień w formularzu. Po kliknięciu w niego wyświetli się okno zapisu (Rysunek 5.56.).
 Image Removed
Image Removed Image Added
Image Added
| Anchor |
|---|
| _Toc383086584 |
|---|
| _Toc383086584 |
|---|
|
Rysunek 5.56. Zapisz formularz jako
...
Przycisk Otwórz spowoduje otworzenie okna wyszukiwania (Rysunek 5.57.).
 Image Removed
Image Removed Image Added
Image Added
| Anchor |
|---|
| _Toc383086585 |
|---|
| _Toc383086585 |
|---|
|
Rysunek 5.57. Otwórz Wyszukiwanie
...
| Anchor |
|---|
| _Toc383084748 |
|---|
| _Toc383084748 |
|---|
|
| Numbered headings |
|---|
| Type | h2 |
|---|
| ParentPage | Podręcznik użytkownika |
|---|
| Text | Statystyki |
|---|
| Prefix | Rozdział |
|---|
|
Po wybraniu opcji Statystyki Użytkownik uzyskuje dostęp do narzędzi statystyczno - analitycznych systemu Plus Workflow. Na ekranie Użytkownika system wyświetla okno Statystyka procesów (Rysunek 5.58.). Przyciskiem POKAŻ STATYSTYKĘ następuje wyświetlenie wskazanej statystyki.
 Image Removed
Image Removed Image Added
Image Added
| Anchor |
|---|
| _Toc383086590 |
|---|
| _Toc383086590 |
|---|
|
Rysunek 5.58 Menu - Statystyka procesów
...
- Statystyki użytkowników (Rysunek 5.59.), czyli zestawienie wszystkich Użytkowników w postaci tabeli z wyszczególnionymi: zadaniami zamkniętymi, średnim, minimalnym i maksymalnym czasem realizacji zadań. Ostatnia kolumna Razem podsumowuje osiągnięte wyniki podając wynik liczbowy (czas).
 Image Removed
Image Removed Image Added
Image Added
| Anchor |
|---|
| _Toc383086591 |
|---|
| _Toc383086591 |
|---|
|
Rysunek 5.59 Statystyka użytkowników
...
- Statystyki użytkowników w podziale na procesy (Rysunek 5.60.). W tym zestawieniu zadania pogrupowane są poprzez Nazwę procesu oraz Nazwę użytkownika. Statystyka ta pozwala na porównanie czasów trwania tego samego procesu w wykonaniu różnych pracowników.
 Image Removed
Image Removed Image Added
Image Added
| Anchor |
|---|
| _Toc383086592 |
|---|
| _Toc383086592 |
|---|
|
Rysunek 5.60. Statystyka użytkowników w podziale na procesy
...
- Statystyka okresowa użytkowników (Rysunek 5.61.). Wyświetla dzienną statystykę zadań wykonanych, poczynając od daty najaktualniejszej do najodleglejszej. Na ekranie są widoczne wszystkie procesy, jakie zostały wykonane każdego dnia z przypisaną Nazwą użytkownika, który wykonywał zadanie, ilość Zamkniętych zadań w procesie, średni, minimalny i maksymalny czas realizacji oraz podsumowanie wszystkich czasów jako Razem.
 Image Removed
Image Removed Image Added
Image Added
| Anchor |
|---|
| _Toc383086593 |
|---|
| _Toc383086593 |
|---|
|
Rysunek 5.61. Statystyka okresowa
...
- Statystyka okresowa użytkowników w podziale na procesy i zadania (Rysunek 25). W tej statystyce Użytkownik może określić dokładnie jaki okres statystyki go interesuje, może to być zestawienie dzienne, tygodniowe, miesięczne lub roczne. Statystyka ta może być wyświetlana sortując procesy ze względu na datę wykonania. W kolejnych kolumnach są wyświetlone wyniki dotyczące: Nazwy procesu, Nazwy zadania, Nazwy użytkownika, ilości Zamkniętych zadań, średniego, minimalnego i maksymalnego czasu realizacji zadania oraz podsumowania wszystkich czasów jako Razem.
 Image Removed
Image Removed Image Added
Image Added
| Anchor |
|---|
| _Toc383086594 |
|---|
| _Toc383086594 |
|---|
|
Rysunek 5.62. Statystyka dzienna użytkowników w podziale na procesy i zadania
...
- Statystyka procesów (Rysunek 5.63.). Jedyne zestawienie, które nie zawiera informacji o użytkownikach. Przedmiotem tej statystyki są tylko procesy, ilość otwartych, zamkniętych procesów, a także średni, minimalny oraz maksymalny czas realizacji każdego procesu. Podsumowanie czasów znajduje się w kolumnie Razem. W zestawieniu tym są wyświetlone wszystkie możliwe procesy do wykonania w systemie Plus Workflow.
 Image Removed
Image Removed Image Added
Image Added
| Anchor |
|---|
| _Toc383086595 |
|---|
| _Toc383086595 |
|---|
|
Rysunek 5.63. Statystyka procesów
- Statystyka zadań w procesach (Rysunek 5.64.). Jest ona zestawieniem wszystkich Procesów z wyszczególnieniem Nazw zadań oraz ilości zadań: Otwartych, Zamkniętych, ogółem (Wszystkich), a także średniego, minimalnego oraz maksymalnego czasu trwania zadania oraz podsumowania wszystkich czasów jako Razem.
 Image Removed
Image Removed Image Added
Image Added
| Anchor |
|---|
| _Toc383086596 |
|---|
| _Toc383086596 |
|---|
|
Rysunek 5.64. Statystyka zadań w procesach
...
- Pełna statystyka (Rysunek 5.65.). System umożliwia wyświetlenie wieloprzekrojowej statystyki. Stanowi zestawienie wszystkich procesów z wyszczególnionymi zadaniami. Do każdego zadania jest przypisany użytkownik, ilość zadań otwartych, zamkniętych, wszystkich, a także średni, minimalny oraz maksymalny czas realizacji zadań. Podsumowanie czasów znajduje się w kolumnie Razem.
 Image Removed
Image Removed Image Added
Image Added
| Anchor |
|---|
| _Toc383086597 |
|---|
| _Toc383086597 |
|---|
|
Rysunek 5.65. Pełna statystyka
...
| Anchor |
|---|
| _Toc383084749 |
|---|
| _Toc383084749 |
|---|
|
| Numbered headings |
|---|
| Type | h2 |
|---|
| ParentPage | Podręcznik użytkownika |
|---|
| Text | Moduły |
|---|
| Prefix | Rozdział |
|---|
|
Ostatnia zakładka panelu Menu użytkownika stanowią Moduły (Rysunek 5.66.), jest to zakładka, która zawiera spis dostępnych modułów i z tego poziomu można je uruchomić poprzez przycisk Wejdź. Z racji, że jest to element systemu, który ulega dynamicznym zmianom, interfejsy nie są opisane. Więcej na temat interfejsów dowiesz się w Rozdziale 3.7.
 Image Removed
Image Removed
| Anchor |
|---|
_Toc383086598 | _Toc383086598 | Rysunek 5.66. Menu- Moduły