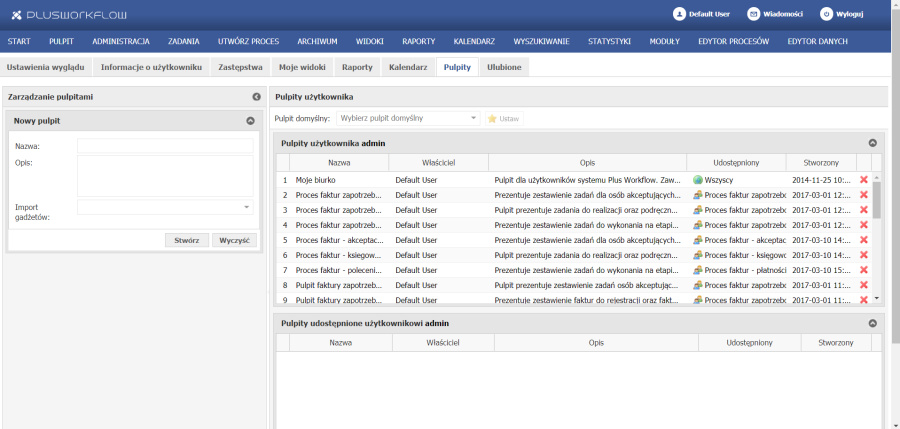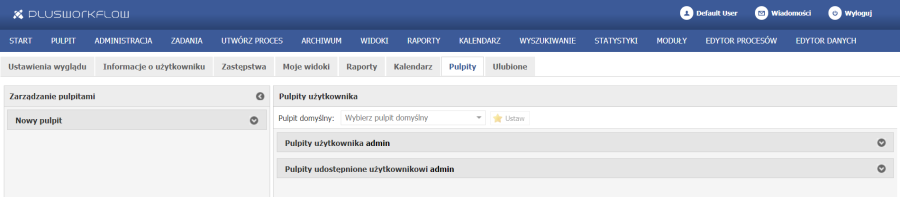...
Drugą część zakładki Ustawienia wyglądu stanowią ustawienia dotyczące Widoków dokumentów (Rysunek 5.7.). Widoki dokumentów to reguły wyświetlania dokumentów na formularzu. Użytkownik systemu może filtrować format i nazwy dokumentów, definiować wyświetlaną ilość, a także zmieniać kolejność wyświetlania.
| Anchor | ||||
|---|---|---|---|---|
|
...
Przykład użycia wyrażenia regularnego
Wyrażenie:
^Faktura\s[0-9]{2}*\/[0-9]{5}$
stanowi wzorzec zarówno dla nazwy faktury „Faktura /00001" jak i „Faktura /12345".
...
- Nazwa procesu - Użytkownik wybiera z listy rozwijanej nazwę procesu, którego dotyczy zastępstwo lub nie wybiera żadnego i pozostawia ustawienie domyślne, czyli Wszystkie.
- Uczestnik procesu - domyślnie wartość ustawiona na Wszyscy, po wybraniu Nazwy procesu, system automatycznie wyświetla listę dostępnych uczestników, których Użytkownik może wybrać.
- Użytkownik - w fomularzu formularzu Znajdź zastępstwa Użytkownik określa osobę, która jest zastępowana wybierając ją z listy wyświetlonej po naciśnięciu w ikonę . W formularzu Dodawanie zastępstwa system domyślnie uzupełnia to pole o dane zalogowanego Użytkownika bez możliwości edycji.
- Od - w tym polu należy określić od jakiej daty zastępstwo ma nastąpić. Narzędziem, które ułatwia prawidłowy zapis daty jest przycisk Kalendarz (), który wyświetla okno z kalendarzem (Rysunek 5.11.). Domyślnie pokazywana jest data aktualna. Aby wybrać dzień należy najechać kursorem na wskazaną datę i jednokrotnie kliknąć, nastąpi uzupełnienie pola datą i okienko z kalendarzem zniknie z ekranu. Jeżeli data zastępstwa ma nastąpić w innym miesiącu lub roku należy posługiwać się przyciskami na kalendarzu zgodnie z instrukcją na Rysunku 5.11.
- Do - pole wybiera się analogicznie jak pole Od. Patrz opis w powyższym podpunkcie.
...
- Wyświetlić raport (podgląd danych),
- Edytować raport, tzn. Użytkownik może zmienić dotychczasową nazwę raportu oraz opis, można dodać/ usunąć opcję filtrowania raportów, a także zmienić zapytanie SQL do raportu (Rysunek 5.13.)
| Anchor | ||||
|---|---|---|---|---|
|
- Udostępnić raport innym Użytkownikom systemu lub grupom. W zakładce tej obok pola wypełnienia Nazwa użytkownika/ grupy znajdują się dwie ikony: (Użytkownicy), (Grupy).
Aby udostępnić raport należy kliknąć na odpowiednie słowo określające preferowanego odbiorcę. Na Rysunku 5.14. została wybrana opcja Użytkownicy, dlatego wyświetliła się tabela z listą wszystkich Użytkowników systemu. Po odnalezieniu Użytkownika należy najechać kursorem myszy na przycisk akcji Wybierz, po podświetleniu go na jasnoniebiesko, trzeba kliknąć jednokrotnie.
| Anchor | ||||
|---|---|---|---|---|
|
Potwierdzenie udostępnienia raportu następuje w momencie kliknięcia na przycisk DODAJ UŻYTKOWNIKA.
Po dodaniu Użytkowników/ Grup wyświetli się tabela z osobami, które aktualnie mają dostęp do raportu (Rysunek 5.15.). Użytkownik może je również wykluczyć za pomocą przycisku akcji Usuń.
| Anchor | ||||
|---|---|---|---|---|
|
...
Aby wybrać konkretnych Użytkowników do udostępnienia kalendarza, należy nacisnąć na ikonę (Użytkownicy) lub w przypadku grup ikonę (Grupy), która znajduje się obok pola Nazwa użytkownika. Zostanie wtedy wyświetlona lista dostępnych użytkowników (grup) widoczna na Rysunku 5.17. Po najechaniu na słowo Wybierz, należy w nie kliknąć, a nazwa użytkownika (grupy) zostanie automatycznie wpisana w pole Nazwa użytkownika/grupy. Okno zamyka się przyciskiem . Potwierdzić należy poprzez kliknięcie w przycisk Dodaj użytkownika. Dodatkowo formularz można wyczyścić całkowicie z uzupełnionych danych za pomocną przycisku znajdującego się w prawym górnym rogu formularza , minimalizować i maksymalizować za pomocą przycisków: oraz .
...
Ekran Pulpity w panelu Moje konto (Rysunek 5.18.) służy do zarządzania pulpitami dashboardu. Lewa część okna posiada pola do Zarządzania pulpitami, a dokładniej do tworzenia nowych pulpitów. Nazwę i opis pulpitu Użytkownik wpisuje ręcznie, natomiast import gadżetów odbywa się za pomocą wyboru z listy rozwijanej źródła z którego zostaną pobrane. Dostępność gadżetów możliwych do pobrania w celu tworzenia nowego pulpitu jest uzależniona od tego, co zostanie wgrane i udostępnione Użytkownikom przez Administratora systemu.
Przyciskiem Stwórz zostanie dodany nowy pulpit dashboardu, natomiast przycisk Wyczyść spowoduje usunięcie danych, które zostały wprowadzone do formularza.
| Anchor | ||||
|---|---|---|---|---|
|
...
Po zastosowaniu ikon zwijania (Rysunek 5.19.), ekran Dashboard wygląda bardzo ubogo i jest uporządkowany, Użytkownik dowolnie może posługiwać się przyciskami zawijania, aby dopasować ekran zarządzania dashboardami najkorzystniej dla siebie.
| Anchor | ||||
|---|---|---|---|---|
|
...
Wybranie pozycji Start powoduje wyświetlenie w oknie przeglądarki Widoku domyślnego Użytkownika (Rysunek 5.20.). Standardowym widokiem Użytkownika jest skrzynka zadań (zakładka Zadania). System Plus Workflow pozwala jednak na indywidualne tworzenie własnych widoków oraz na określanie, który z widoków będzie domyślnym widokiem Użytkownika.
| Anchor | ||||
|---|---|---|---|---|
|
...
W najnowszej wersji systemu Plus Workflow 3Workflow4.20. została dodana opcja Puplit Pulpit (wcześniej DashboradDashboard). Stanowi ona zestaw konfigurowalnych okien tzw. gadżetów, które zawierają najpotrzebniejsze informacje dla Użytkownika (Rysunek 5.21.).
...
Aby wyświetlić inny pulpit należy najechać myszką na nazwę wskazanego pulpitu i kliknąć. Użytkownik może posługiwać się przyciskami do przełączania stron tytułów pulpitów, gdy utworzy wiele pulpitów.
Po otworzeniu pulpitu prywatnego Użytkownik może dokonać jego edycji za pomocą przycisku Tryb edycji (), który znajduje się w prawym górnym rogu okna. Przykładowy prywatny pulpit zaprezentowano na Rysunku 5.23.
| Anchor | ||||
|---|---|---|---|---|
|
...
Dalsza część formularza składa się z dwóch pól z datą - Termin wpływu dokumentu, Data wystawienia dokumentu, Termin płatności, uzupełnianie następuje w oparciu o narzędzie Kalendarz ( ) (posługiwanie się Kalendarzem jest szczegółowo opisane w rozdziale 5.2.3.). Kolejne pola są uzupełniane w oparciu o listy rozwijane (), po kliknięciu w ich symbol z dostępnej listy należy wybrać odpowiednią pozycję. Pola dotyczące kwot netto i brutto działają w ten sposób, że po wybraniu odpowiedniej waluty i wpisaniu kwoty netto i brutto, system automatycznie przeliczy te kwoty na wskazaną walutę na podstawie aktualnych kursów. Przy polu Rodzaj dokumentu Użytkownik musi zdeklarować jeden typ, wskazuje go poprzez kliknięcie w przycisk poprzedzający nazwę dokumentu ( ). Podsumowanie całego formularza stanowią przyciski akcji (Tabela 7.).
...
- Dołącz z archiwum (Rysunek 5.27.)
| Anchor | ||||
|---|---|---|---|---|
|
Użytkownik klika na przycisk okna wyboru i wybiera pożądana klasę dokumentów. Po wyborze klasy np. faktury, kliknięciu w przycisk Szukaj wyświetli się Użytkownikowi dodatkowe okno Indeksy (Rysunek 5.28.). Uzupełnienie tego formularza zawęzi obszar przeszukiwania archiwum po wpisaniu odpowiednich danych.
| Anchor | ||||
|---|---|---|---|---|
|
Przy nagłówku formularza Indeksy po prawej i lewej stronie znajdują się przyciski oraz , oba mają to samo zastosowanie- zwijanie i rozwijanie okna. Użytkownik wpisuje te dane, które są mu znane i spowodują oczekiwane rezultaty filtracji dokumentów w archiwum. Wszystkie pola Użytkownik wpisuje „z ręki", natomiast daty i termin płatności może zaznaczyć przez zastosowanie przycisku Kalendarz ( ). Kliknięcie w przycisk Szukaj spowoduje rozpoczęcie procesu wyszukiwania dokumentu w archiwum. Po wyszukaniu należy kliknąć Dodaj dokument.
- Użyj szablonu (Rysunek 5.29.)
| Anchor | ||||
|---|---|---|---|---|
|
...
- Przykładowy formularz Wnioskowania o urlop (Rysunek 5.30.)
| Anchor | ||||
|---|---|---|---|---|
|
Okno zadania Wnioskowanie o urlop wymaga znacznie mniejszej ilości danych do wypełnienia niż zadania z procesu faktur. Nazwa procesu, zadanie oraz dane Wnioskującego są uzupełniane automatycznie przez system. Użytkownik w polu Typ urlopu wybiera z listy rozwijanej jedną z możliwych opcji np. Urlop Wypoczynkowy, Na żądanie itp. Za pomocą przycisku kalendarz ( ) uzupełnia datę planowanego rozpoczęcia i zakończenia urlopu. Użytkownik może dołączyć dokument do procesu np. zwolnienie lekarskie w drugiej zakładce zadania Dokumenty procesu. (Interfejsy ekranów dołączania dokumentów zostały opisane w powyższym przykładzie- Rejestracji faktur). Funkcja Dodaj nowy komentarz spowoduje otworzenia okna w którym Użytkownik może napisać komentarz odnoszący się do tego procesu. Klikając Dodaj, zostaje on przypisany do procesu.
Po dodaniu dokumentu i ewentualnym dodaniu komentarza należy kliknąć w przycisk Złóż wniosek ( ) znajdujący Akceptuj znajdujący się pod formularzem. Przyciskiem Przycisk Anuluj spowoduje wycofanie wszystkich danych z formularza.
...
W pozostałych zakładkach znajdują się dodatkowe informacje o zadaniu:
Informacje o procesie, czyli jego nazwa, zadanie, data przyjścia zadania, data zakończenia zadania, inicjator, priorytet (Rysunek 5.31.). Użytkownik przegląda dane.
| Anchor | ||||
|---|---|---|---|---|
|
Opis zadań do wykonania stanowi listę zadań z których składa się dany proces (Rysunek 5.32.). Zakładka ta jest szczególnie pomocna dla nowych Użytkowników. Nowy Użytkownik nie zna wszystkich czynności procesu, a w tej zakładce jest ich spis, dzięki czemu łatwiej jest się odnaleźć Użytkownikowi w procesie.
| Anchor | ||||
|---|---|---|---|---|
|
Historia procesu jest zapisem wykonanych zadań w procesie, można zapoznać się z wykonanymi zadania, kiedy zadanie się rozpoczęło i zakończyło, a także dowiedzieć się kto wykonywał poszczególne zadania i jaki jest status każdego z zadań procesu (Rysunek 5.33.).
| Anchor | ||||
|---|---|---|---|---|
|
Po wciśnięciu przycisku lupa () w kolumnie Akcja, nastąpi wyświetlenie okna ze szczegółowymi informacjami o procesie łącznie z komentarzami, jeśli takie zostały dodane do zadania (Rysunek 5.34.).
| Anchor | ||||
|---|---|---|---|---|
|
Mapa procesu stanowi graficzne przedstawienie przebiegu procesu z podziałem na role wykonywane podczas zadań, a także wykaz zadań procesu wraz z powiązaniami między nimi (Rysunek 5.35.).
| Anchor | ||||
|---|---|---|---|---|
|
...
- formularz ma być pokazany
- mapa procesu ma być pokazana w całości
- pokazać podsumowanie
- dane mają być prezentowane za pomocą animacji
| Anchor | ||||
|---|---|---|---|---|
|
...
Elektroniczne archiwum jest narzędziem zarządzania dokumentami przedsiębiorstwa.
Każdy autoryzowany Użytkownik Plus Workflow uzyskuje natychmiastowy dostęp do żądanego dokumentu z dowolnej lokalizacji.
W górnej części okna znajduje się menu użytkownika. W centralnej części okna system domyślnie wyświetla listę klas dokumentów, do których dany użytkownik ma prawo dostępu. Przykładem klasy dokumentów może być: Faktura, List Motywacyjny, CV, Dokument PZ, Dokument WZ, Zamówienie i inne. Wybierając daną klasę, Użytkownik przechodzi do okna pozwalającego na wyszukanie dokumentów z danej klasy.
Nad listą klas dokumentów znajdują się zakładki pozwalające na nawigację pomiędzy zakładkami elektronicznego archiwum dokumentów. Pierwsza zakładka Klasy dokumentów pozwala na pracę z klasami dokumentów – opcja opisana powyżej. Z tego poziomu Użytkownik może wejść do danej klasy dokumentów za pomocą przycisku akcji Wejdź.
Druga zakładka Archiwum to Zestawy Dokumentów (Rysunek 5.39.), pozwala na wyszukiwanie dokumentów powiązanych np. grupy dokumentów związanych z danym numerem faktury (faktura, PZ).
| Anchor | ||||
|---|---|---|---|---|
|
Rysunek 5.39. Dokumenty - Zestawy dokumentów
...
- Widoki publiczne, czyli te które są udostępnione Użytkownikowi z systemu,
- Widoki prywatne, czyli te, które Użytkownik sam utworzył i zapisał,
- Zadania wykonane.
| Anchor | ||||
|---|---|---|---|---|
|
...
Przykładowo, jeżeli zostanie wybrany widok Faktury do zaksięgowania to wyświetli się ekran jak na Rysunku 5.43.
| Anchor | ||||
|---|---|---|---|---|
|
Kolejnym przykładem jest Widok Moje tegoroczne urlopy, który stanowi zestawienie urlopów zalogowanego Użytkownika. W celu zmniejszenia liczby wyników zostało zaprojektowane narzędzie do filtracji. Filtracja polega na ograniczaniu wyników wyszukiwania wprowadzając dodatkowe dane np. konkretny okres w roku, typ urlopu. Dodatkowo można uruchomić sortowanie, aby wyniki były wyświetlane w porządku rosnącym lub malejącym, a także ustawić kolejność wyświetlanych danych w kolumnie Pozycja. Kolumna Pomiń wielkość liter oznacza wyszukiwanie wskazanej frazy bez względu na to czy została wpisana małą czy wielką literą, wyświetli wszystkie wyniki z tym słowem. Po ustawieniu preferowanych parametrów należy kliknąć w przycisk SZUKAJ, nastąpi uruchomienie filtracji i wyświetlenie wyników.
...
Ostatnia zakładka Widoków użytkownika to Zadania wykonane (Rysunek 5.45.).
| Anchor | ||||
|---|---|---|---|---|
|
...
Funkcja Raporty w Menu użytkownika pozwala na tworzenie raportów oraz przeglądanie istniejących raportów (Rysunek 5.46.).
| Anchor | ||||
|---|---|---|---|---|
|
...
Aby zrobić raport Jasper (Rysunek 5.47.) system wymaga od Użytkownika uzupełnienia kilku pól zanim raport zostanie utworzony. W pierwszej kolejności należy zdefiniować Nazwę raportu, następnie opis i ścieżkę raportu. Dodatkowo Użytkownik powinien zdefiniować kilka parametrów ograniczających dane w raporcie. Aby dodać parametr należy wybrać przycisk Dodaj parametr ( ). Wówczas, w aktywnym wierszu w tabeli, pierwsza daną do uzupełnienia jest Id parametru, kolejnymi Nazwa i Typ parametru. Usunąć parametr można za pomocą przycisku Usuń parametr ( ). Gdy Użytkownik doda wszystkie potrzebne parametry klika na przycisk UTWÓRZ w celu potwierdzenia wykonania raportu.
| Anchor | ||||
|---|---|---|---|---|
|
...
Po Kliknięciu w symbol dyskietki ( ) zostanie wyświetlone okno zapisywania raportu (Rysunek 5.48.). Użytkownik nadaje raportowi nazwę i opis, oraz ma możliwość zaznaczenia opcji Udostępnij filtr raportów oraz Otwórz filtr raportów. Potwierdzenie zapisu następuje po kliknięciu w przycisk ZAPISZ RAPORT.
| Anchor | ||||
|---|---|---|---|---|
|
Kliknięcie w symbol teczki ( ) powoduje otworzenie okna z posiadanymi przez Użytkownika raportami (Rysunek 5.49.). Z listy posiadanych raportów Użytkownik może Wyświetlić raport lub zapisać go do pliku pdf lub xls.
| Anchor | ||||
|---|---|---|---|---|
|
...
Po wybraniu opcji Kalendarz Użytkownik uzyskuje dostęp do Kalendarza użytkownika. W polach tych zaznaczane są zadania danego użytkownika.
| Anchor | ||||
|---|---|---|---|---|
|
...
Po wybraniu opcji Wyszukiwanie Użytkownik uzyskuje dostęp do formularza pozwalającego na wyszukiwanie procesów, zadań oraz tworzenie własnych widoków (Rysunek 5.51.).
| Anchor | ||||
|---|---|---|---|---|
|
...
Kliknięcie w symbol zębatki ( ) przy polu Inicjator spowoduje wyświetlenie okna (Rysunek 5.52.).
| Anchor | ||||
|---|---|---|---|---|
|
...
Natomiast ten sam przycisk zębatki przy polach dotyczących daty powoduje wyświetlenie innego okna (Rysunek 5.54.).
| Anchor | ||||
|---|---|---|---|---|
|
...
Przycisk Zapisz jako jest używany gdy Użytkownik chce dokonać zapisu utworzonego widoku, czyli po wprowadzeniu wszystkich niezbędnych ustawień w formularzu. Po kliknięciu w niego wyświetli się okno zapisu (Rysunek 5.56.).
| Anchor | ||||
|---|---|---|---|---|
|
...
Przycisk Otwórz spowoduje otworzenie okna wyszukiwania (Rysunek 5.57.).
| Anchor | ||||
|---|---|---|---|---|
|
...
| Anchor | ||||
|---|---|---|---|---|
|
| Numbered headings | ||||||||
|---|---|---|---|---|---|---|---|---|
|
Ostatnia zakładka panelu Menu użytkownika stanowią Moduły (Rysunek 5.66.), jest to zakładka, która zawiera spis dostępnych modułów i z tego poziomu można je uruchomić poprzez przycisk Wejdź. Z racji, że jest to element systemu, który ulega dynamicznym zmianom, interfejsy nie są opisane. Więcej na temat interfejsów dowiesz się w Rozdziale 3.7.
Anchor