W systemie PlusWorkflow istnieje możliwość definicji grupy. | Info |
|---|
| Grupa jest to zbiór użytkowników, której można nadać odpowiednie uprawnienia do systemu. Odwołując się do grupy, tak naprawdę odwołujemy się do każdego użytkownika, który do niej należy. |
Po wejściu w zakładkę z grupami otrzymamy następujący widok: 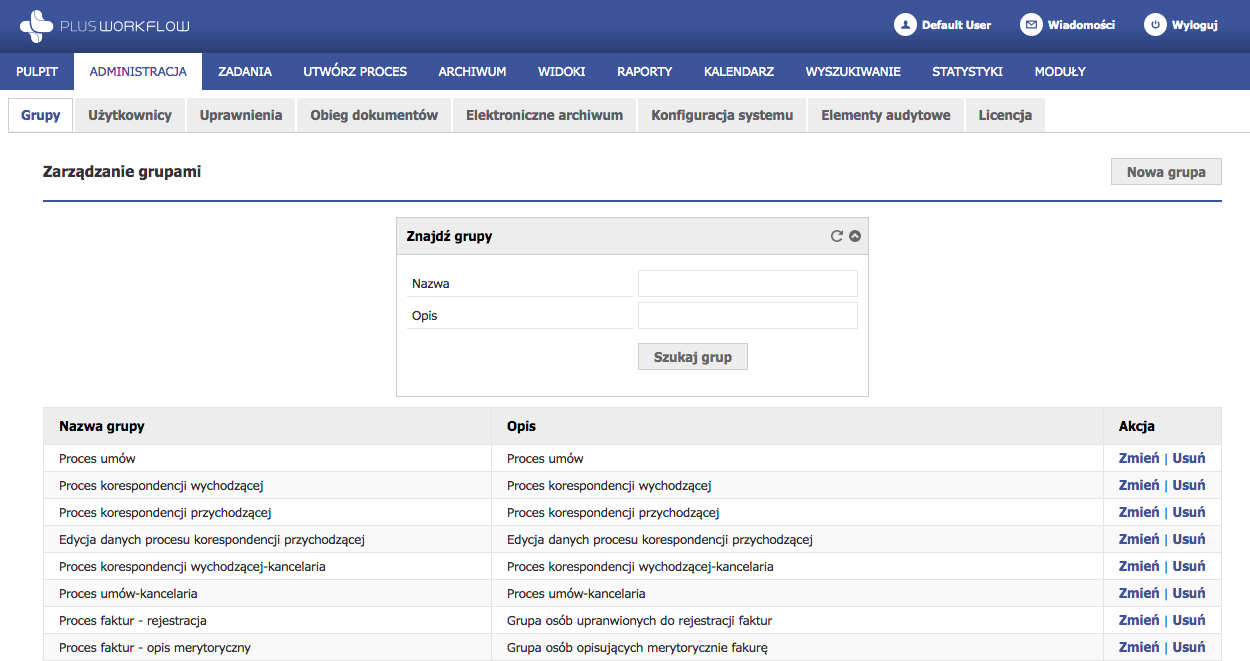 Image Removed Image Removed
Rysunek 2.1 Widok zakładki Grupy. Zawiera formularz do wyszukiwania grupy oraz tabelę z grupami dodanymi do systemu. Dodawanie nowej grupy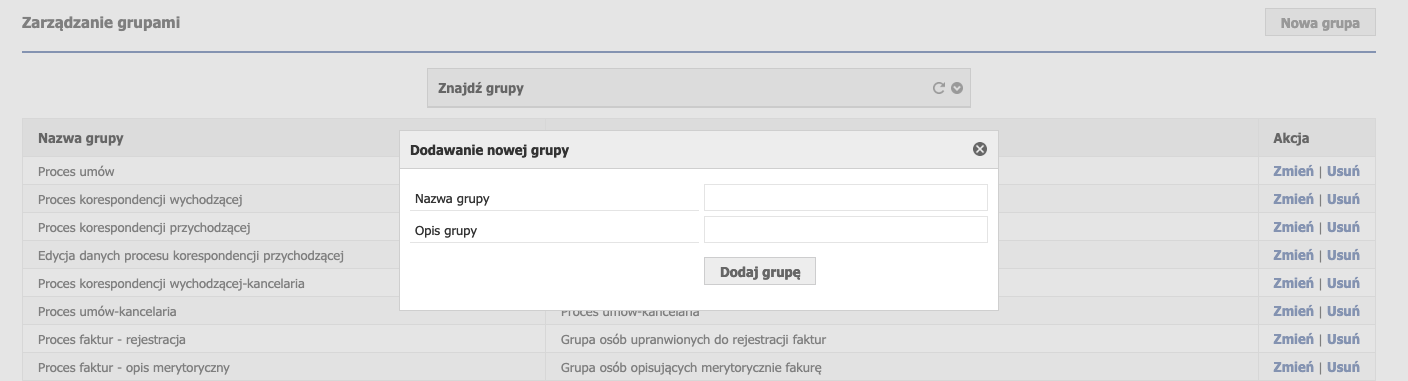 Image Removed Image Removed
Rysunek 2.2 Formularz dodawania grupy. Aby dodać nową grupę należy kliknąć przycisk "Nowa grupa". Wówczas pojawi się okienko z formularzem, składające się z dwóch pól: "Nazwa grupy" oraz "Opis grupy". Po uzupełnieniu formularza należy zatwierdzić go przyciskiem "Dodaj grupę". Po pomyślnym dodaniu grupy zostaniemy poinformowani o tym odpowiednim komunikatem. Należy pamiętać, że nie możemy dodać grupy bez nazwy lub z nazwą, która już istnieje. Usuwanie grupyDodane grupy możemy usunąć za pomocą przycisku "Usuń" znajdującym się w tabeli z grupami w kolumnie "Akcja" (patrz rysunek 2.1). Każdy przycisk odnosi się do wiersza, w którym się znajduje. O zakończonej akcji zostaniemy poinformowani komunikatem. | Note |
|---|
Podczas usuwania grupy, zostanie ona również odłączona od wszystkich użytkowników, którzy do niej należeli. |
Edycja grupyGrupę, którą dodaliśmy możemy edytować. W tym celu należy nacisnąć przycisk "Zmień" znajdujący się w tabeli z grupami w kolumnie "Akcja" (patrz rysunek 2.1). Każdy przycisk odnosi się do wiersza, w którym się znajduje. Po wywołaniu akcji zostanie wyświetlony następujący widok:  Image Removed Image Removed
Rysunek 2.3 Widok edycji grupy. Na samej górze mamy formularz, w którym edycji podlega pole "Opis grupy". Pod spodem w tabeli wyświetleni są użytkownicy, którzy należą do edytowanej grupy. Za pomocą przycisku "Usuń z grupy", znajdującym się w tabeli z użytkownikami w kolumnie "Akcja" (patrz rysunek 2.3) możemy usunąć danego użytkownika z edytowanej grupy. Nad tabelą widnieje przycisk "Nowy użytkownik", za pomocą którego możemy dołączyć nowego użytkownika do grupy. Po naciśnięciu przycisku pojawi się okno z dostępnymi użytkownikami (rysunek 2.4). 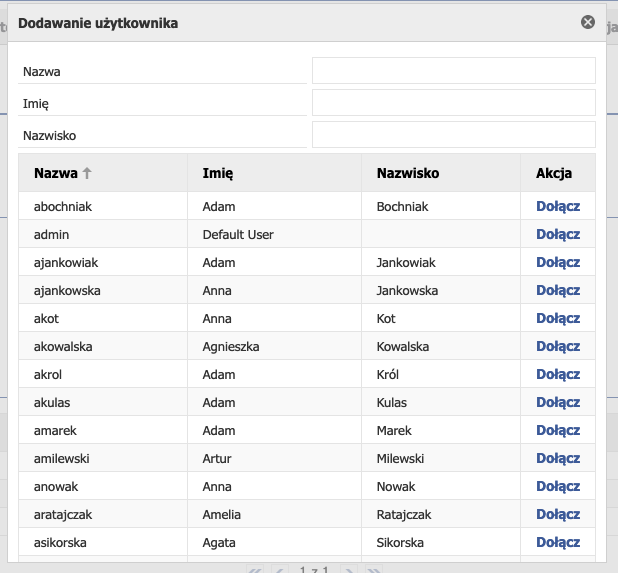 Image Removed Image Removed
Rysunek 2.4 Widok dodawania użytkownika. W tym okienku dostępni są wszyscy użytkownicy systemu. Aby dołączyć danego użytkownika do grupy wystarczy nacisnąć przycisk "Dołącz", znajdujący się przy danej osobie. Dodatkowo istnieje możliwość filtrowania użytkowników za pomocą pól tekstowych. Filtrowanie odbywać się może po nazwie, imieniu, bądź też nazwisku użytkownika. Po zakończeniu dołączania użytkowników, należy zamknąć okienko za pomocą krzyżyka w prawnym górnym rogu lub kliknąć lewym przyciskiem myszki poza obszarem okna | A group is a set of users that can be given appropriate access rights to the system. When referring to a group, we're really referring to every user who owns it. |
After entering the tab with groups, we get the following view:  Image Added Image Added
Figure 2.1. View of the Groups tab. Includes a group search form and a table with groups added to the system. Adding a new group 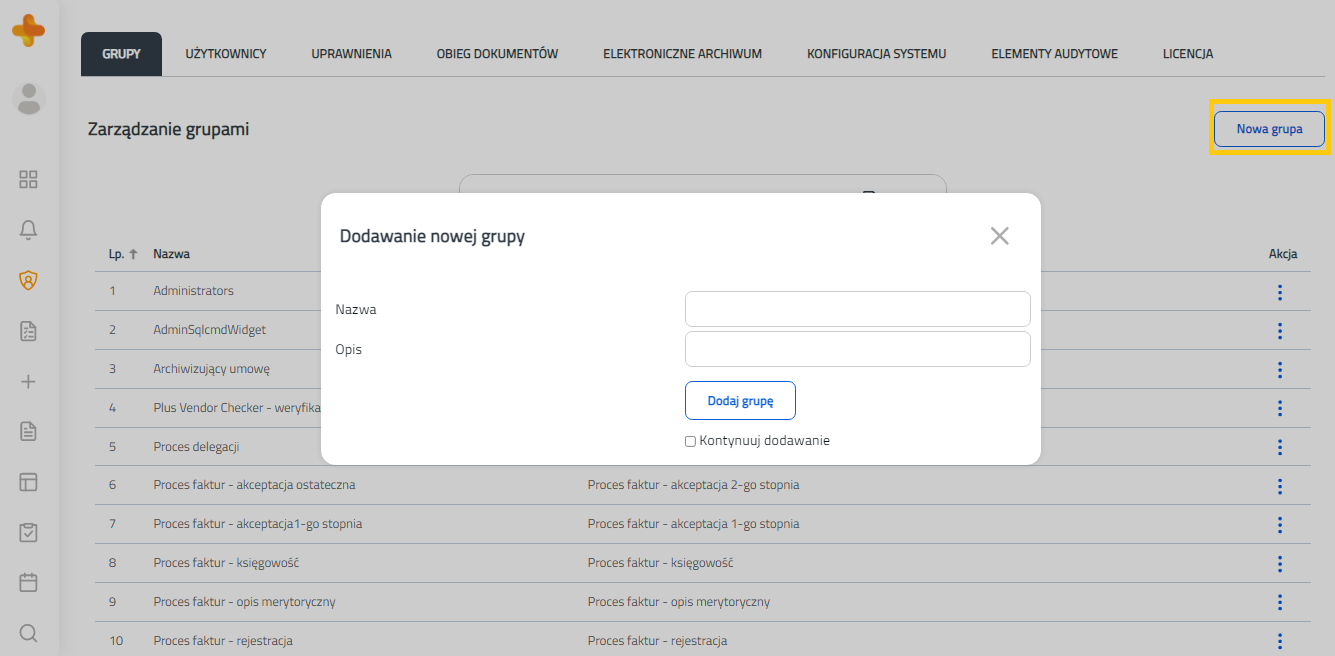 Image Added Image Added
Figure 2.2. Form for adding a group. To add a new group, click the "New group" button. Then a window with the form will appear, consisting of two fields: "Group name" and "Group description". After completing the form, confirm it with the "Add group" button. After successfully adding a group, we will be informed about this with the appropriate message. Please note that we can not add an unnamed group or with a name that already exists. Removing a group The added groups can be removed with the "Delete" button in the table with the groups in the "Action" column (see Figure 2.1). Each button refers to the row in which it is located. We will be informed about the completed action by a message. | Note |
|---|
When you delete a group, it will also be disconnected from all users who belong to it. |
Editing a groupThe group that we have added can be edited. To do this, press the "Edit" button in the table with the groups in the "Action" column (see Figure 2.1). Each button refers to the row in which it is located. After calling the action, the following view will be displayed: 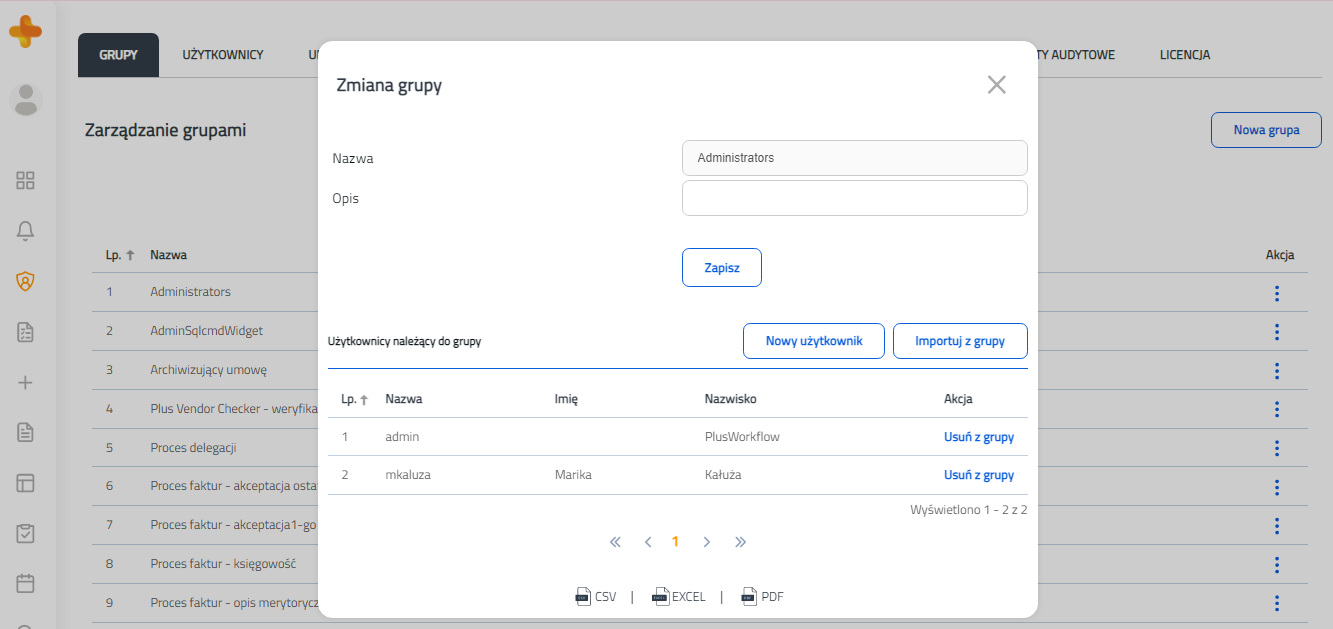 Image Added Image Added
Figure 2.3 Group editing view At the very top we have a form in which the "Group description" field is edited. Underneath, the table shows users who belong to the edited group. Using the "Delete from group" button in the table with the users in the "Action" column (see Figure 2.3) we can remove a given user from the group being edited. Above the table is the "New User" button, with which we can add a new user to the group. After pressing the button, a window with available users will appear (Figure 2.4).  Image Added Image Added
Figure 2.4. View for adding a user All system users are available in this window. To add a given user to the group, simply press the "Add" button next to the given person. Additionally, it is possible to filter users using text fields. Filtering may take place after the first name, last name or user's name. After finishing adding users, close the window with the help of a cross in the top right corner or left-click the mouse outside the window area. |