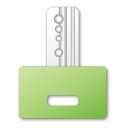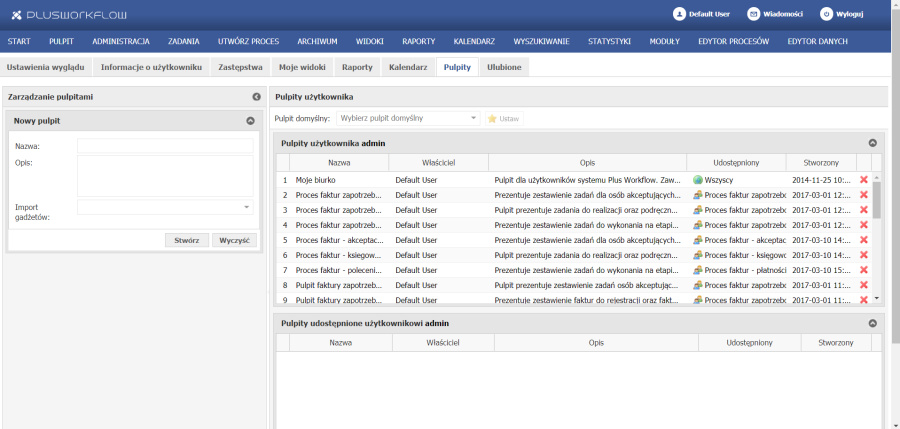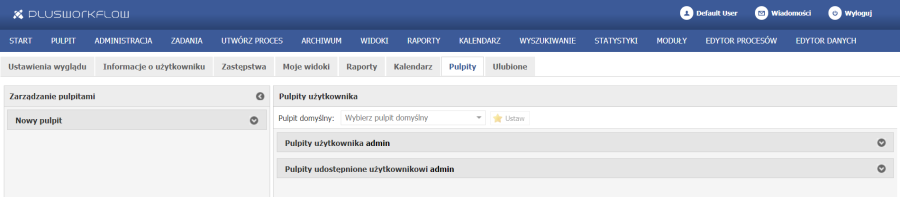Rozdział 5.1. Układ graficzny interfejsu użytkownika
Interfejs graficzny Użytkownika systemu Plus Workflow (Rysunek 5.1.) składa się z Menu Użytkownika oraz przycisków Moje konto i Wyloguj.
Po zalogowaniu się do systemu na ekranie Użytkownika domyślnie pojawi się widok skrzynki zadań, czyli opcja Zadania w Menu Użytkownika. Widok Użytkownika można zmienić w koncie użytkownika, zakładka Ustawienia wyglądu -> Widok domyślny. |
Rysunek 5.1. Interfejs Użytkownika
Użytkownik chcąc zapoznać się z poszczególnymi elementami interfejsu powinien kolejno najeżdżać kursorem myszki na pożądany element do momentu gdy kursor zamieni się w „łapkę", wówczas można kliknąć. Większość pól na każdym ekranie systemu umożliwia Użytkownikowi klikniecie, powodując pokazanie nowego okna. Na ekranie oprócz słów, które są intuicyjne dla Użytkownika znajduje się również kilka ikon.
Wszystkie ikony (symbole) w systemie spełniają określoną funkcję, przede wszystkim informacyjną. Kliknięcie w nie nigdy nie powoduje nieodwracalnych skutków, dlatego warto je sprawdzać. |
Obok przycisku Wyloguj znajduje się ikona koperta ( ). Jest to tzw. Historia powiadomień (Rysunek 5.2.). Funkcja ta jest dostępna tylko dla Użytkowników, którzy otrzymają to uprawnienie od Administratora systemu. Ikona ta jest dostępna z każdego miejsca systemu, zawsze znajduje się w prawym górnym rogu okna. Dzięki niej Użytkownik w szybki sposób może dowiedzieć się np. na jakim etapie jest rozpoczęty proces. Historia powiadomień jest zaprezentowana poprzez przypisanie nadawcy do konkretnej wiadomości, a także daty i godziny, kiedy powiadomienie zostało wygenerowane.
Rysunek 5.2. Historia powiadomień
Widok Historia powiadomień jest stosunkowo niewielkim oknem systemu, dlatego na jego dole znajdują się przyciski, dzięki którym można wyświetlić kolejną stronę powiadomień. Zawsze na pierwszej karcie tego okna od góry znajdują się najbardziej aktualne powiadomienia, każde kolejne powiadomienie jest starsze. Na dole okienka znajdują się cztery przyciski służące do wyświetlania pożądanych stron historii. Znaczenie poszczególnych przycisków wyjaśniono w Tabeli 4.
Tabela 4. Interpretacja symboli w oknie Historii powiadomień
Symbol | Interpretacja |
|---|---|
pokaż stronę następną, czyli powiadomienia bardziej odległe od aktualnych | |
pokaż najodleglejszą stronę Historii powiadomień | |
pokaż poprzednią stronę, przycisk jest aktywny tylko wtedy, gdy przeglądamy starsze strony Historii, pokazuje powiadomienia aktualniejsze od obecnie przeglądanych | |
pokaż najaktualniejszą stronę Historii powiadomień | |
odśwież Historię powiadomień |
Kolejna ikona znajdująca się na ekranie startowym Użytkownika to niebieska strzałka w kwadracie ( ), która znajduje się w dolnym prawym rogu. Powoduje identyczne działanie jak Koperta, czyli wywołuje okno Historii powiadomień.
Bardzo ważnym elementem w systemie Plus Workflow stanowią funkcjonalności eksportu danych do innych programów komputerowych. Większość ekranów systemu posiada pasek z ikonami (Rysunek 5.3.) do jakich formatów dane mogą być wysłane.
Rysunek 5.3. Opcje eksportu
Pasek z tymi ikonami zawsze znajduje się na dole okna typu tabela systemu. System Plus Workflow 3.1. pozwala na eksport danych do następujących formatów:
- CSV
- Excel
- XML
- RTF
Panel użytkownika składa się również z dynamicznego paska powiadomień (Rysunek 5.4.), który jest narzędziem systemu Plus Workflow do natychmiastowego informowania Użytkownika o zaistniałej czynności przy wykonywaniu procesu. System pokazuje komunikaty o wykonanym zadaniu oraz informuje co się z nim stanie w dalszej kolejności np. po ukończeniu zadania Rejestrowania faktury system wyświetla komunikat: „Zadanie, które zostało przed chwilą przez Ciebie zaakceptowane, trafiło do następujących użytkowników: imię i nazwisko (osoby zatwierdzające merytoryczne)".
Rysunek 5.4. Dynamiczny pasek powiadomień
Opcja Wyloguj służy do wylogowania się z systemu, po jej wybraniu system rozłącza się z serwerem systemu zarządzania procesami biznesowymi Plus Workflow. Na ekranie Użytkownika wyświetlone zostaje okno logowania (patrz Rozdz iał 4. Rozpoczęcie pracy).
Na interfejs składa się również Menu Użytkownika, czyli wszystkie zakładki będące na górze ekranu zaczynające się od pola Start. W zależności od uprawnień nadanych przez Administratora systemu możliwe są następujące pozycje:
1. Start
2. Pulpit
3. Zadania
4. Utwórz proces
5. Archiwum
6. Widoki
7. Raporty
8. Kalendarz
9. Wyszukiwanie
10. Statystyki
11. Moduły
Menu Użytkownika pozwala na uzyskanie szybkiego dostępu do głównych funkcjonalności systemu. Pozycje menu zostały omówione w Rozdziale 5.3.
Rozdział 5.2. Moje konto
Element interfejsu Użytkownika Moje konto znajduje się w prawym górnym rogu okna przeglądarki. Służy do zarządzania swoim profilem.
Widok profilu Użytkownika może się różnić od prezentowanego w podręczniku ze względu na indywidualne ustalenia.
Rozdział 5.2.1. Ustawienia wyglądu
Wybierając opcję Moje konto Użytkownik automatycznie zostanie przekierowany na zakładkę Ustawienia wyglądu. Okno to składa się z dwóch części - Ustawienia wyglądu (Rysunek 5.5.) oraz Widoki dokumentów (Rysunek 5.7.).
Rysunek 5.5. Moje konto - widok zakładki Ustawienia wyglądu
W części Ustawienia wyglądu można ustawić wersję językową spośród dostępnych:
- default (domyślny) - polski
- English - angielski
- Magyar - węgierski
- Norsk - norweski
- Украинский - ukraiński
Szablon, który jest stały plusmpm (poprzednia nazwa firmy Suncode) nie podlega zmianie.
Ilość pozycji na stronie, Użytkownik może sobie ustawić preferowaną ilość rekordów na stronie spośród dostępnych opcji: 10, 20, 30 lub 50 pozycji. Ilość pozycji dotyczy np. ilości wyświetlonych na ekranie Zadań do wykonania, ilości wyświetlania wyników wyszukiwania dokumentów itp.
Widok domyślny, czyli funkcja pozwalająca na wybór okna, które ma się wyświetlać przy każdym starcie systemu. Jest to okno, które mamy dostępne z zakładki Start i pokazuje się zawsze po zalogowaniu Użytkownika. Widoki są również opcjonalną częścią systemu i mogą się różnić od prezentowanej na Rysunku 5.6.
Rysunek 5.6. Ustawienia wyglądu - Widok domyślny
Przy polu w którym znajduje się wartość Widoku domyślnego znajduje się symbol lornetka ( ), po jego wciśnięciu otworzy się okienko z dostępnymi dla danego Użytkownika widokami. Wystarczy najechać na wiersz, który zawiera nazwę pożądanego widoku i kliknąć lewym przyciskiem myszy. Pamiętaj, aby zawsze zmianę widoku domyślnego potwierdzić klikając na przycisk poniżej ZMIEŃ USTAWIENIA.
Odbieraj powiadomienia, Użytkownik może zgodzić się na otrzymanie powiadomień wysyłanych do niego w systemie Workflow wybierając Tak, lub nie wyrazić zgody na otrzymywanie tego typu powiadomień wybierając z listy Nie.
Odbieraj powiadomienia mailowe, Użytkownik może zgodzić się na otrzymanie powiadomień wysyłanych do niego w systemie Workflow na pocztę mailową wybierając Tak, lub nie wyrazić zgody na otrzymywanie tego typu powiadomień wybierając z listy Nie.
Drugą część okna Ustawienia wyglądu stanowią ustawienia dotyczące widoków dokumentów (Rysunek 5.7.).
Widoki dokumentów są to reguły wyświetlania dokumentów na formularzu. Użytkownik systemu może filtrować format i nazwy dokumentów, definiować wyświetlaną ilość, a także zmieniać kolejność wyświetlania.
Rysunek 5.7. Moje konto, ustawienia wyglądu - Widoki dokumentów
Część Widoki dokumentów składa się z tabeli z dostępnymi dla Użytkownika widokami (które sam tworzył) oraz formularza dodawania nowego widoku dokumentów poprzez wybranie przycisku Nowy widok. Funkcjonalność umożliwia definiowanie ilości i kolejności dokumentów na poszczególnych etapach procesu np. księgowość otrzymała proces z 5 podłączonymi fakturami, jednak użytkownik potrzebuje tylko dwie najnowsze wersje. Za pomocą tej funkcjonalności można ograniczać ilość ich wyświetlania.
Tabela składa się z następujących kolumn:
- Nazwa, którą można ustawiać alfabetycznie lub w odwrotnej kolejności alfabetu, o czym informuje symbol strzałki. Sortowanie nastąpi w momencie kliknięcia dokładnie na słowo "Nazwa". Aby zmienić kolejność wystarczy kliknąć w "Nazwa" ponownie.
- Opis, jest to informacja dodana przez Użytkownika dla danego widoku, opis ten stanowi informację tylko dla Użytkownika, powinien jednoznacznie określać specyfikę widoku.
- Proces, jest to nazwa procesu którego dotyczy dany widok, czyli określa na podstawie danych z którego procesu są pobierane dla utworzenia tego konkretnego widoku.
- Zadanie, jest to zadanie do którego odnosi się dany widok. Typ zadania jest uzależniony od wybranego wcześniej procesu. Każdy proces składa się z unikalnych zadań.
- Klasa jest to zdefiniowana klasa dokumentów do którego odnosi się dany widok, np. faktury, wnioski, raporty itp.
- Najnowsze zaznaczenie tej opcji powoduje wyświetlanie najbardziej aktualnych dokumentów w podglądzie zadania.
- Ilość, ilość dokumentów jaka będzie pojawiała się po ustawienia widoku
- Wyrażenie regularne odnosi się do nazwy dokumentu tj. filtruje wszystkie dokumenty pasujące do wprowadzonego wyrażenia.
Przykład: po użyciu wyrażenia ^Faktura\s[0-9]{2}\/[0-9]{5}$ stanowi wzorzec dla nazwy faktury zarówno „Faktura /00001" jak i „Faktura /12345".
Podstawowe znaki używane w wyrażeniach regularnych to:
. - odpowiada jednemu dowolnemu znakowi;
- - zero lub więcej znaków;
{2} – dokładnie dwa poprzedzające znaki;
[…] - dowolny wyraz z podanego zakresu np. [A-Z] oznacza wszystkie wielkie litery;
Znaki specjalne w wyrażeniach regularnych poprzedzamy znakiem „\" np. żeby wyrażenie wymagało kropki użyjemy „\.", dla dwukropka będzie to „\:". - Akcja, Użytkownik może podjąć dwie akcje: Zmień lub Usuń. Akcja Zmień spowoduje otworzenie ustawień wybranego Widoku w formie formularza, który znajduje się pod tabelką. Akcja Usuń spowoduje wykasowanie zapisanego widoku z systemu.
Pasek eksportu pod tabelą (Rysunek 5.8.) umożliwia pobranie jej w preferowanym formacie, pobieranie rozpocznie się automatycznie po kliknięciu na daną ikonę formatu.
Rysunek 5.8. Opcje eksportu
Formularz dodawania nowego widoku jest narzędziem z którego Użytkownik może w prosty i szybki sposób korzystać. Formularz składa się ze wszystkich pól opcjonalnych, które znajdują się w tabeli z zapisanymi już Widokami.
Rozdział 5.2.2. Informacje o Użytkowniku
Druga zakładka w panelu Moje konto zawiera informacje o użytkowniku (Rysunek 5.9.). Dane pozostają niezmienne, edytować dane może tylko Administrator systemu, Użytkownik zaś może je tylko przeglądać. W zakładce tej możliwa jest tylko zmiana hasła do systemu Plus Workflow. Zmiana hasła przebiega w standardowy sposób, mianowicie w pierwszej kolejności trzeba wpisać stare hasło, system szyfruje hasło pokazując jedynie gwiazdki ![]() zamiast liter. Kolejno wpisuje się nowe hasło i potwierdza je ponownie wpisując hasło. Zmiana nastąpi po kliknięciu przycisku ZMIEŃ DANE.
zamiast liter. Kolejno wpisuje się nowe hasło i potwierdza je ponownie wpisując hasło. Zmiana nastąpi po kliknięciu przycisku ZMIEŃ DANE.
Rysunek 5.9. Moje Konto Informacje o użytkowniku
Rozdział 5.2.3. Zastępstwa
Zakładka Zastępstwa (Rysunek 5.10.) w panelu Użytkownika, jak sama nazwa wskazuje dotyczy ustalania zastępstw wynikających z nieobecności pracownika w pracy z powodu zaplanowanego urlopu lub choroby.
Interfejs składa się z formularza Dodawania zastępstw oraz tabeli z wykazem zastępstw, które się odbyły oraz te które nastąpią.
Rysunek 5.10. Zastępstwa użytkownika
Formularz dodawania zastępstw posiada sześć pól, które Użytkownik musi wypełnić przed rozpoczęciem procesu, to jest:
- Nazwa procesu, z listy rozwijanej Użytkownik wybiera którego procesu dotyczy zastępstwo lub nie wybiera żadnego i pozostawia ustawienie domyślne, czyli Wszystkie.
- Uczestnik procesu, pole niekonfigurowane dla Użytkownika, wartość Wszyscy jest stała.
- Użytkownik, określa osobę, która ma być zastępowana. Domyślnie system uzupełnia to pole o dane zalogowanego Użytkownika.
- Od, w tym polu należy określić od jakiej daty zastępstwo ma nastąpić. Narzędziem, które ułatwia prawidłowy zapis daty jest przycisk Kalendarz ( ), wyświetli się okno z kalendarzem (Rysunek 5.11.), domyślnie pokazywana jest data aktualna. Aby wybrać dzień należy najechać kursorem na wskazaną datę i jednokrotnie kliknąć, nastąpi uzupełnienie pola datą i okienko z kalendarzem zniknie z ekranu. Jeżeli data zastępstwa ma nastąpić w innym miesiącu lub roku należy posługiwać się przyciskami na kalendarzu zgodnie z instrukcją na Rysunku 5.11.
- Do, pole wybiera się analogicznie jak pole Od. Patrz opis w powyższym podpunkcie.
Rysunek 5.11. Kalendarz
Gdy zostaną uzupełnione wszystkie Pola formularza, należy zatwierdzić zastępstwo przyciskiem DODAJ ZASTĘPSTWO.
Dodatkowo formularz można wyczyścić całkowicie z uzupełnionych danych za pomocną przycisku znajdującego się w prawym górnym rogu formularza , Użytkownik może również formularz minimalizować oraz maksymalizować za pomocą przycisku oraz całkowicie wyłączyć widok formularza przyciskiem .
Zastępstwa mogą być również ustalone z poziomu administratora systemu. |
Ponadto w zakładce Zastępstwa jest dostępna tabela z wykazem zastępstw dotyczących zalogowanego Użytkownika. Osoba, która została wyznaczona na zastępstwo danego Użytkownika otrzymuje wówczas wszystkie zadania do wykonania w ramach zastępstwa. Osoba zastępowana ustala, czy osoba zastępująca otrzyma wszystkie powiadomienia o zadaniach czy dotyczące tylko konkretnych procesów. Podczas okresu w którym odbywa się zastępstwo, powiadomienia o zadaniach otrzymuje zarówno osoba zastępująca jak i osoba będąca zastępowana.
Tabela zawiera następujące kolumny: proces, uczestnik, użytkownik, zastępca, od, do, akcja. W kolumnie Akcja jest dostępna jedna opcja - Usuń, wówczas zapis o danym zastępstwie znika z tabeli. Tabelę z danymi o Zastępstwach można eksportować do formatów dostępnych na pasku opcji eksportu danych.
Rozdział 5.2.4. Moje widoki
Zakładka Moje widoki składa się z trzech części - Panelu użytkownika, tabeli zawierającej zestawienie elementów oraz formularza dodawania nowego panelu użytkownika (Rysunek 5.12.).
Rysunek 5.12. Moje konto - Moje widoki
Pierwsza część obejmuje wszystkie widoki użytkownika, za pomocą których jest możliwość komponowania swojego Panelu. Poniżej znajduje się konfiguracja indywidualnego widoku Użytkownika do którego możemy dodawać pojedyncze elementy (widoki, tworzenie procesów).
Skonfigurowany w ten sposób panel widoczny jest w oknie startowym systemu dla danego Użytkownika.
Ulubione służy do zestawienia wszystkich widoków prywatnych użytkownika. Są dwa pola - Nazwa oraz Opis, po wpisaniu odpowiednich danych należy użyć przycisku ZAPISZ USTAWIENIA.
Tabela zawiera zestawienie elementów panelu użytkownika, posiada następujące kolumny: Lp., Nazwa elementu, Typ parametru, Element panelu, Czy liczyć, Pozycja, Akcja. W kolumnie akcja Użytkownik może wybrać Zmień lub Usuń.
Formularz dodawania nowego elementu panelu użytkownika służy zarówno do dodawania nowego elementu panelu, jak i do wprowadzania zmian na istniejących już elementach panelu. Elementy formularza są następujące:
- Element panelu, wartość tego pola jest wprowadzana automatycznie po wyborze odpowiedniego elementu z listy rozwijanej. Przy polu znajduje się symbol listy rozwijanej ( ), po kliknięciu w tą ikonę ukaże się lista z dostępnymi elementami dla danego Użytkownika np. Skrzynka zadań, Archiwum dokumentów itp. Okienko wyłącza się za pomocą przycisku X w prawym górnym rogu.
- Typ parametru, po wybraniu elementu automatycznie typ panelu zostanie wpisany taki sam.
- Nazwa, po wybraniu elementu automatycznie typ panelu zostanie wpisany taki sam.
- Czy liczyć, Użytkownik odhacza to okno jeżeli chce aby system liczył ilość elementów tego samego typu.
- Pozycja, określa w której kolejności będzie się pojawiał element panelu.
Panel użytkownika można ustawić jako widok domyślny w zakładce Moje konto. |
Rozdział 5.2.5. Raporty
Zakładka Raporty w panelu Moje konto służy głównie do zarządzania posiadanymi raportami. Wszystkie utworzone raporty znajdują się w tej zakładce w postaci tabeli. Użytkownik za pomocą przycisków w kolumnie Akcji może:
- Wyświetlić raport (podgląd danych),
- Edytować raport, tzn. Użytkownik może zmienić dotychczasową nazwę raportu oraz opis, można dodać/ usunąć opcję filtrowania raportów, a także zmienić zapytanie SQL do raportu (Rysunek 5.13.)
Rysunek 5.13. Edycja raportu
- Udostępnić raport innym Użytkownikom systemu lub grupom. W zakładce tej obok pola wypełnienia Nazwa użytkownika/ grupy znajdują się dwie ikony: (Użytkownicy), (Grupy).
Aby udostępnić raport należy kliknąć na odpowiednie słowo określające preferowanego odbiorcę. Na Rysunku 5.14. została wybrana opcja Użytkownicy, dlatego wyświetliła się tabela z listą wszystkich Użytkowników systemu. Po odnalezieniu Użytkownika należy najechać kursorem myszy na przycisk akcji Wybierz, po podświetleniu go na jasnoniebiesko, trzeba kliknąć jednokrotnie.
Rysunek 5.14. Udostępnianie raportu
Potwierdzenie udostępnienia raportu następuje w momencie kliknięcia na przycisk DODAJ UŻYTKOWNIKA.
Po dodaniu Użytkowników/ Grup wyświetli się tabela z osobami, które aktualnie mają dostęp do raportu (Rysunek 5.15.). Użytkownik może je również wykluczyć za pomocą przycisku akcji Usuń.
Rysunek 5.15. Tabela z danymi użytkowników udostępnionym raport
- Usuwać, funkcja ta daje możliwość Użytkownikowi usunięcie wcześniej stworzonego przez niego raportu.
Rozdział 5.2.6. Kalendarz
W zakładce Kalendarz w panelu Moje konto Użytkownik ma możliwość udostępniania kalendarza innym użytkownikom lub grupom systemu Plus Workflow (Rysunek 5.16.).
Rysunek 5.16. Moje konto - Kalendarz
Aby wybrać konkretnych Użytkowników do udostępnienia kalendarza, należy najechać na słowo Użytkownicy, które znajduje się obok pola Nazwa użytkownika. Natomiast jeśli kalendarz mają oglądać grupy użytkowników należy nacisnąć przycisk Grupy, wówczas ukaże się okno z listą grup, jakie istnieją w systemie (Rysunek 5.17.). Po najechaniu na słowo Wybierz, należy w nie kliknąć, po czym zostanie automatycznie wpisane w użytkownikach. Okno zamyka się przyciskiem X znajdującym się w prawym górnym rogu okienka. Potwierdzić należy poprzez kliknięcie w przycisk DODAJ UŻYTKOWNIKA.
Rysunek 5.17. Udostępnianie kalendarza
W tabelce znajduje się zestawienie osób, które mają dostęp do kalendarza obecnego Użytkownika.
Tabelkę z zestawieniem można eksportować do programów w poszczególnych formatach z paska opcji eksportu.
Dodatkowo formularz można wyczyścić całkowicie z uzupełnionych danych za pomocną przycisku znajdującego się w prawym górnym rogu formularza , minimalizować oraz maksymalizować za pomocą przycisku oraz całkowicie wyłączyć widok formularza przyciskiem .
Rozdział 5.2.7. Pulpity
Ekran Pulpity w panelu Moje konto (Rysunek 5.18.) służy do zarządzania pulpitami dashboardu. Lewa część okna posiada pola do Zarządzania pulpitami, a dokładniej do tworzenia nowych dashboardów. Nazwę i opis dashboardu Użytkownik wpisuje ręcznie, natomiast import gadżetów odbywa się za pomocą wyboru z listy rozwijanej źródła z którego zostaną pobrane. Dostępność gadżetów możliwych do pobrania w celu tworzenia nowego pulpitu jest uzależniona od tego, co zostanie wgrane i udostępnione Użytkownikom przez Administratora systemu.
Przyciskiem Stwórz zostanie dodany nowy pulpit dashboardu, natomiast przycisk Wyczyść spowoduje usunięcie danych, które zostały wprowadzone do formularza.
Rysunek 5.18. Moje konto - Pulpity
W prawej części okna Użytkownik może ustawić Domyślny pulpit w Dashboardzie. Z listy rozwijanej wybiera się ten który ma być na ekranie startowym po uruchomieniu Dashboardu i kolejno klika się na symbol gwiazdki ( ) w celu zapisania ustawienia.
W środkowej części tego pola znajduje się lista dostępnych Pulpitów Użytkownika. Oprócz podglądu na pulpity Użytkownik może je również usunąć za pomocą przycisku X znajdującego się na końcu wiersza.
W dolnej części ekranu znajduje się wykaz pulpitów, które są udostępnione zalogowanemu Użytkownikowi. W tej części pola Użytkownik może tylko oglądać dane.
Cały ekran w zakładce Dashboard jest zbudowany na zasadzie okienek, które można zwijać i rozwijać za pomocą odpowiednich przycisków:
zawijaj okno w górę,
zawijaj okno w dół,
zawijaj okno w lewo.
Po zastosowaniu ikon zwijania (Rysunek 5.19.), ekran Dashboard wygląda bardzo ubogo i jest uporządkowany, Użytkownik dowolnie może posługiwać się przyciskami zawijania, aby dopasować ekran zarządzania dashboardami najkorzystniej dla siebie.
Rysunek 5.19. Okno Dashboard zmodyfikowane
Rozdział 5.3. Menu użytkownika
Wybieranie pozycji Menu oraz przełączanie się między jego pod zawartościami następuje tylko i wyłącznie poprzez klikanie na poszczególne nagłówki zakładek np. Zadania, Archiwum itp. Nazwy zawartości Menu zostały dobrane intuicyjnie, aby Użytkownik mógł domyślnie nawigować w systemie w celu poszukiwania odpowiednich danych. Nie jest zalecane korzystanie z przycisków wróć/ cofnij w przeglądarce internetowej, gdyż może to nie przynosić pożądanych efektów.
Zawartość Menu może się różnić od prezentowanego w Podręczniku, ponieważ jest on konfigurowalny indywidualnie dla każdej firmy. |
W punktach kolejnych zostaną opisane wszystkie pozycje Menu.
Rozdział 5.3.1. Start
Wybranie pozycji Start powoduje wyświetlenie w oknie przeglądarki Widoku domyślnego Użytkownika (Rysunek 5.20.). Standardowym widokiem Użytkownika jest skrzynka zadań (zakładka Zadania w Menu Użytkownika). System Plus Workflow pozwala jednak na indywidualne tworzenie własnych widoków oraz na określanie, który z widoków będzie domyślnym widokiem Użytkownika.
Rysunek 5.20. Menu użytkownika- Start
Każdy interfejs w systemie Plus Workflow 3.2. został zbudowany w ten sam sposób, wszystkie przyciski stałe znajdują się w tym samym miejscu dla sprawnego posługiwania się nimi przez Użytkownika.
Na interfejsie zakładki Start znajduje się kilka przycisków, ich interpretacja znajduje się w Tabeli 5.
Tabela 5. Opis przycisków w zakładce Start
Symbol | Opis |
|---|---|
Historia powiadomień, zawiera informacje dot. Użytkownika jako uczestnika procesu | |
Przycisk służy do wyświetlenia w tabeli Zadań najaktualniejszej strony Zadań (czyli stronę 1) | |
Przycisk służy do wyświetlenie strony o jednej wcześniej (czyli jest aktywny dopiero od strony 2) od aktualnie wyświetlonej | |
Przyciski informują o ilości stron w tabeli Zadania. Kolor czarny wybranej cyfry oznacza aktualnie wyświetlaną stronę tabeli. Za ich pomocą można również bezpośrednio wyświetlić pożądaną stronę poprzez kliknięcie w dokładnie w tą cyfrę. | |
Przycisk służy do wyświetlenie strony o jednej dalej od aktualnie wyświetlonej | |
Przycisk służy do wyświetlenia w tabeli Zadań najodleglejszych w czasie od obecnych | |
Historia powiadomień, zawiera informacje dot. Użytkownika jako uczestnika procesu | |
Wykonaj | Przycisk akcji w tabeli zadań, kliknięcie na niego powoduje przejście do kolejnego etapu realizacji zadania. |
Interfejsy występujące po kliknięciu przycisku akcji Wykonaj zostały opisane w Rozdziale 5.3.3. Zadania.
Rozdział 5.3.2. Pulpit
W najnowszej wersji systemu Plus Workflow 3.2. została dodana opcja Puplit (wcześniej Dashborad). Stanowi ona zestaw konfigurowalnych okien tzw. gadżetów, które zawierają najpotrzebniejsze informacje dla Użytkownika (Rysunek 5.21.).
Rysunek 5.21. Menu Dashboard
Zestaw gadżetów stanowi pulpit. W celu stworzenia prywatnego pulpitu dashboard pracownik może korzystać z dostępnych gadżetów udostępnionych Użytkownikom przez Administratora, a także na podstawie dostępnych raportów generowanych w systemie.
Dodawanie indywidualnych pulpitów i gadżetów jest opisane w punkcie 5.3.2. Podręcznika. |
Interfejs widoku Dashboard składa się przede wszystkim z konfigurowalnych okienek (gadżetów), którymi można manipulować za pomocą przycisków opisanych w Tabeli 6.
Tabela 6. Opis przycisków w zakładce Dashboard
Symbol | Opis |
|---|---|
zwiń okienko (pozostanie tylko nazwa okienka widoczna bez zawartości) | |
rozwiń okno, widoczne jest całe okienko gadżetu | |
maksymalizuj, okno dostosowuje się do wielkości ekranu, wówczas nie wyświetla się nic poza tym oknem | |
minimalizuj, powoduje przywrócenie standardowej wielkości okna | |
Odśwież, powoduje aktualizację danych w oknie (gadżecie) | |
Przycisk służy do edycji prywatnych pulpitów użytkownika | |
Przycisk służy do wyświetlenia w tabeli Zadań najaktualniejszej strony Zadań (czyli stronę 1) | |
Przycisk służy do wyświetlenie strony o jednej wcześniej (czyli jest aktywny dopiero od strony 2) od aktualnie wyświetlonej | |
Przyciski informują o ilości stron w tabeli Zadania. Kolor czarny wybranej cyfry oznacza aktualnie wyświetlaną stronę tabeli. Za ich pomocą można również bezpośrednio wyświetlić pożądaną stronę poprzez kliknięcie w dokładnie w tą cyfrę. | |
Przycisk służy do wyświetlenie strony o jednej dalej od aktualnie wyświetlonej | |
Przycisk służy do wyświetlenia w tabeli Zadań najodleglejszych w czasie od obecnych |
Okna Dashboard są małych rozmiarów, dlatego nie mieszczą kompletnej zawartości w jednym widoku, aby móc zobaczyć niewidoczną pozostałą część gadżetu Użytkownik posługuje się suwakami pionowymi i poziomymi.
W zależności od zawartości gadżetów są inne opcje. Gdy są to tabele, pozwalają na bezpośrednie przejście do konkretnej akcji za pomocą przycisku w kolumnie Akcja np. Wejdź, Utwórz, Usuń itp. Wykresy można aktualizować, przeglądać.
Jeżeli Użytkownik utworzy prywatny pulpit Dashboard, wówczas może skorzystać z listy rozwijanej, która znajduje się na górze okna zakładki Dashboard (Rysunek 5.22.) i wybrać z niej preferowany pulpit do aktualnego wglądu.
Rysunek 5.22. Dashboard - Lista dostępnych pulpitów
Aby wyświetlić inny pulpit należy najechać myszką na nazwę wskazanego pulpitu i kliknąć. Użytkownik może posługiwać się przyciskami do przełączania stron tytułów pulpitów, gdy utworzy wiele pulpitów.
Po otworzeniu pulpitu prywatnego Użytkownik może dokonać jego edycji za pomocą przycisku Tryb edycji ( ), który znajduje się w prawym górnym rogu okna. Przykładowy prywatny pulpit zaprezentowano na Rysunku 5.23.
Rysunek 5.23. Dashboard - Pulpit Prywatny
Edycja prywatnego pulpitu umożliwia:
- dodawanie nowych gadżetów do pulpitu (przycisk ),
- zmianę nazwy gadżetu w polu Nazwa gadżetu (zatwierdzenie za pomocą przycisku ),
- dodawanie elementów panelu w polu Element panelu (po rozwinięciu listy Użytkownik wybiera element, ustawia pozostałe parametry (czy liczyć i nr pozycji danego elementu), dodaje poprzez kliknięcie w przycisk ),
- dodawanie raportów oraz ustawienie częstotliwości ich odświeżania (aktualizacji),
- zmianę ułożenia i rozmiaru gadżetów.
Ważne jest, aby po wprowadzeniu wszystkich zmian w gadżetach kliknąć w przycisk Zapisz ( ), który znajduje się w prawym górnym rogu, obok przycisku Dodaj gadżet. Akcja ta spowoduje zapisanie wszystkich zmian jakie zostały wprowadzone w trybie edycji.
Rozdział 5.3.3. Zadania
Po wybraniu zakładki Zadania Użytkownik otrzymuje, zgodnie z uprawnieniami, dostęp do indywidualnej skrzynki zadań do wykonania (Rysunek 5.24.).
Rysunek 5.24. Widok skrzynki zadań
Na ekranie pojawia się okno zatytułowane Zadania przypisane dla użytkownika:[Imię i Nazwisko]. W górnej części okna pozostają wyświetlone wszystkie pozycje Menu użytkownika. Poniżej znajduje się lista zadań do wykonania. Tabela posiada następujące kolumny: Nazwa procesu, Opis procesu, Zadanie, Data przyjścia, Akcja. Każde zadanie wyszczególnione na liście zadań do wykonania jest etapem całościowego procesu biznesowego. Zadania do wykonania dotyczyć mogą zatem różnych procesów, w których zaangażowany jest dany Użytkownik.
Aby przejść do szczegółów konkretnego zadania Użytkownik powinien najechać na dowolne miejsce wiersza danego zadania, zostanie ono podświetlone na kolor pomarańczowy. Kliknięcie lewym klawiszem myszy powoduje przejście do szczegółów zadania.
Po otwarciu określonego zadania w oknie przeglądarki wyświetlany zostaje formularz zadania. Użytkownik zgodnie z uprawnieniami i swoimi obowiązkami wykonuje odpowiednie akcje na formularzu. Charakter czynności do wykonania na formularzu zależą od roli jaką Użytkownik spełnia w realizowanym procesie.
Użytkownik, zależnie od uprawnień może mieć możliwość dodawania do zadania dokumentów zeskanowanych, elektronicznych z dysku lub przesłanych pocztą jak również dodawania komentarzy.
Dla przykładu zaprezentowano poniżej kilka ekranów jakie mogą się pojawić w ramach wykonywanych zadań:
- Dla procesu faktur - rejestracja dokumentu (Rysunek 5.25.),
Rysunek 5.25. Interfejs okna Rejestracja faktur
Ekran zadania rejestracjifaktur składa się z listy pól do wypełnienia przez Użytkownika. Większość z nich Użytkownik uzupełnia za pomocą narzędzi, które sugerują format zapisu, a także pobiera dane z zewnętrznych baz danych firmy.
Czerwona gwiazdka (*) przy nazwie pola oznacza, że wypełnienie tego pola jest konieczne, aby móc przejść do kolejnego etapu procesu. Prawidłowe wypełnienie formularza polega na uzupełnianiu pól po kolei, ponieważ niektóre pola pobierają dane z wcześniejszych danych. Tak jest np. w przypadku pola NIP, Użytkownik powinien kliknąć w symbol okna wyboru ( ), wówczas wyświetli się okno z danymi, które są pobierane z zewnętrznej bazy danych. W celu wybrania konkretnej danej Użytkownik powinien dwukrotnie kliknąć na wiersz zawierającą pożądaną daną. Okno z danymi do wyboru samoczynnie się zamknie. W tym momencie nastąpi automatyczne uzupełnienie się kolejnych trzech pól dotyczących danych Dostawcy, czyli Dostawca, Nr Dostawcy, Adres. Kolejne pole formularza- Nr zapotrzebowania, działa na tej samej zasadzie. Użytkownik klika na okno wyboru i w ten sam sposób dokonuje wyboru. Poniżej znajduje się Tabela zapotrzebowań, znajduje się z niej zestawienie danych dotyczących zapotrzebowania, czyli: nr zapotrzebowania, zamawiający, nazwa, data zapotrzebowania, rodzaj zapotrzebowania, łącznie netto. Tabelę uzupełnia się za pomocą przycisków takich jak: dodaj wiersz ( ), usuń wiersz ( ), kopiuj wiersz ( ). Tabelę można edytować, służy do tego przycisk tryb edycji ( ). Dodatkowo Użytkownik może resetować całą zawartość tabeli za pomocą przycisku Resetuj widoczność i kolejność ( ), a także ukryć widoczność tabeli w formularz przyciskiem zwijania ( ) oraz rozwijać ( ). Dalsza część formularza składa się z dwóch pól z datą - Termin wpływu dokumentu, Data wystawienia dokumentu, Termin płatności, uzupełnianie następuje w oparciu o narzędzie Kalendarz ( ) (posługiwanie się Kalendarzem jest szczegółowo opisane w rozdziale 5.2.3.). Kolejne pola są uzupełniane w oparciu o listy rozwijane ( ), po kliknięciu w ich symbol z dostępnej listy należy wybrać odpowiednią pozycję. Pola dotyczące kwot netto i brutto działają w ten sposób, że po wybraniu odpowiedniej waluty i wpisaniu kwoty netto i brutto, system automatycznie przeliczy te kwoty na wskazaną walutę na podstawie aktualnych kursów. Przy polu Rodzaj dokumentu Użytkownik musi zdeklarować jeden typ, wskazuje go poprzez kliknięcie w przycisk poprzedzający nazwę dokumentu ( ). Podsumowanie całego formularza stanowią przyciski akcji (Tabela 7.).
Tabela 7. Opis przycisków akcji formularza Rejestrowania faktury
Symbol | Opis |
|---|---|
Dokument zostaje zarejestrowany w systemie Plus Workflow | |
Wycofanie podjętych działań, faktura nie zostanie zarejestrowana | |
Umożliwia skanowanie dokumentu | |
Dodanie dokumentu do Elektronicznego archiwum | |
Wstawienie komentarza do dodawanego dokumentu | |
Zapisanie wprowadzonych danych |
Kolejna zakładka Zadania dotyczy dokumentów procesu, w tym miejscu Użytkownik dodaje dokument do procesu, w tym przypadku fakturę. Dodanie dokumentu może nastąpić poprzez:
- Dołączanie dokumentu z dysku (Rysunek 5.26.)
Rysunek 5.26. Dokumenty procesu (z dysku)
Przycisk Przeglądaj służy do wyszukania dokumentu z dysku komputera. Przyciskiem Otwórz z okna dialogowego dołączamy dokument, kolejno należy uzupełnić Opis dokumentu, wybrać klasę dokumentu w jakiej ma być widoczny załączany dokument oraz ewentualnie odznaczenie opcji Zapisz jako nowszą wersję dokumentu, jeśli powtarzają się indeksy.
Użytkownik na tym może zakończyć proces klikając w przycisk Dodaj dokument lub Dodać następny plik, który będzie widoczny pod tym samym zadaniem procesu np. faktura i umowa.
- Dołącz z archiwum (Rysunek 5.27.)
Rysunek 5.27. Dokumenty procesu (z archiwum)
Użytkownik klika na przycisk okna wyboru i wybiera pożądana klasę dokumentów. Po wyborze klasy np. faktury, kliknięciu w przycisk Szukaj wyświetli się Użytkownikowi dodatkowe okno Indeksy (Rysunek 5.28.). Uzupełnienie tego formularza zawęzi obszar przeszukiwania archiwum po wpisaniu odpowiednich danych.
Rysunek 5.28. Wyszukiwanie dokumentu z archiwum za pomocą indeksów
Przy nagłówku formularza Indeksy po prawej i lewej stronie znajdują się przyciski oraz , oba mają to samo zastosowanie- zwijanie i rozwijanie okna. Użytkownik wpisuje te dane, które są mu znane i spowodują oczekiwane rezultaty filtracji dokumentów w archiwum. Wszystkie pola Użytkownik wpisuje „z ręki", natomiast daty i termin płatności może zaznaczyć przez zastosowanie przycisku Kalendarz ( ). Kliknięcie w przycisk Szukaj spowoduje rozpoczęcie procesu wyszukiwania dokumentu w archiwum. Po wyszukaniu należy kliknąć Dodaj dokument.
- Użyj szablonu (Rysunek 5.29.)
Rysunek 5.29. Dodawanie dokumentu (z szablonu)
Użytkownik uzupełnia trzy pola: Szablon dokumentów, opis oraz wybiera z listy rozwijanej klasę dokumentu. Opcja ta jest dostępna tylko wtedy, gdy wcześniej został zdefiniowany szablon.
- Przykładowy formularz Wnioskowania o urlop (Rysunek 5.30.)
Rysunek 5.30. Interfejs okna Wnioskowanie o urlop
Okno zadania Wnioskowanie o urlop wymaga znacznie mniejszej ilości danych do wypełnienia niż zadania z procesu faktur. Nazwa procesu, zadanie oraz dane Wnioskującego są uzupełniane automatycznie przez system. Użytkownik w polu Typ urlopu wybiera z listy rozwijanej jedną z możliwych opcji np. Urlop Wypoczynkowy, Na żądanie itp. Za pomocą przycisku kalendarz ( ) uzupełnia datę planowanego rozpoczęcia i zakończenia urlopu. Użytkownik może dołączyć dokument do procesu np. zwolnienie lekarskie w drugiej zakładce zadania Dokumenty procesu. (Interfejsy ekranów dołączania dokumentów zostały opisane w powyższym przykładzie- Rejestracji faktur). Funkcja Dodaj nowy komentarz spowoduje otworzenia okna w którym Użytkownik może napisać komentarz odnoszący się do tego procesu. Klikając Dodaj, zostaje on przypisany do procesu.
Po dodaniu dokumentu i ewentualnym dodaniu komentarza należy kliknąć w przycisk Złóż wniosek ( ) znajdujący się pod formularzem. Przyciskiem Anuluj spowoduje wycofanie wszystkich danych z formularza.
Sposoby dodawania dokumentów oraz komentarzy zostały opisane w Dodawanie dokumentów i Dodawanie komentarzy. |
W pozostałych zakładkach znajdują się dodatkowe informacje o zadaniu:
Informacje o procesie, czyli jego nazwa, zadanie, data przyjścia zadania, data zakończenia zadania, inicjator, priorytet (Rysunek 5.31.). Użytkownik przegląda dane.
Rysunek 5.31. Informacje o procesie
Opis zadań do wykonania stanowi listę zadań z których składa się dany proces (Rysunek 5.32.). Zakładka ta jest szczególnie pomocna dla nowych Użytkowników. Nowy Użytkownik nie zna wszystkich czynności procesu, a w tej zakładce jest ich spis, dzięki czemu łatwiej jest się odnaleźć Użytkownikowi w procesie.
Rysunek 5.32. Opis zadań do wykonania
Historia procesu jest zapisem wykonanych zadań w procesie, można zapoznać się z wykonanymi zadania, kiedy zadanie się rozpoczęło i zakończyło, a także dowiedzieć się kto wykonywał poszczególne zadania i jaki jest status każdego z zadań procesu (Rysunek 5.33.).
Rysunek 5.33. Historia procesu
Po wciśnięciu przycisku lupa ( ) w kolumnie Akcja, nastąpi wyświetlenie okna ze szczegółowymi informacjami o procesie łącznie z komentarzami, jeśli takie zostały dodane do zadania (Rysunek 5.34.).
Rysunek 5.34. Szczegółowa historia procesu
Mapa procesu stanowi graficzne przedstawienie przebiegu procesu z podziałem na role wykonywane podczas zadań, a także wykaz zadań procesu wraz z powiązaniami między nimi (Rysunek 5.35.).
Rysunek 5.35. Widok mapy procesów
Tabela 8. Opis przycisków Mapy procesu
Symbol | Opis |
|---|---|
Lupa powiększająca, powoduje zwiększenie rozmiarów mapy | |
Widok standardowy, klikając w ten przycisk mapa wraca do pierwotnych wymiarów | |
Lupa zmniejszająca, powoduje zmniejszenie rozmiarów mapy | |
Dopasowanie wielkości mapy procesu (w pionie lub poziomie) do wielkości okna | |
Zaznacz obecne zadanie, pokazuje aktualny etap procesu | |
Symuluj aktualny przebieg, pokazuje statystyki prac dotychczas wykonanych w procesie (s. uczestników, s. zadań, historię procesu) | |
Konfiguracja symulacji (Rysunek 5.36.), ustawienia dotyczące symulacji | |
Pokaż przebieg symulacji | |
Wyczyść przebieg symulacji, powoduje usunięcie z mapy zaznaczenia wykonanych prac | |
Pokaż wyniki symulacji (bez przeprowadzania jej) |
Użytkownik ma do dyspozycji dodatkowo przycisk maksymalizuj ( ), który powoduje eksport Mapy procesu do osobnej zakładki (karty) przeglądarki internetowej, dzięki czemu Mapa jest większych rozmiarów bez konieczności powiększania jej przyciskami lupy. Przycisk ten znajduje się w prawym górnym rogu, na wysokości napisu Plus Workflow Editor.
Konfiguracja symulacji pozwala Użytkownikowi ustawić następujące parametry (Rysunek 5.36.):
- Prędkość symulacji
- Czas wyświetlania formularza
- Kolor wyróżnienia zadań, które zostały wykonane w ramach procesu
Dodatkowo Użytkownik decyduje czy:
- formularz ma być pokazany
- mapa procesu ma być pokazana w całości
- pokazać podsumowanie
- dane mają być prezentowane za pomocą animacji
Rysunek 5.36. Mapa procesu - konfiguracja symulacji
Mapa procesu składa się z następujących elementów:
- ról np. , ,
- rozpoczęcia procesu ,
- zadań wykonanych w ramach procesu (posiadają kolorową obwódkę) ,
- zadań niewykonanych w procesie ,
- punktów decyzyjnych (wymagających podjęcia decyzji) ,
- powiązań między zadaniami: wykonane , niewykonane ,
- zakończenia procesu .
Rozdział 5.3.4. Utwórz proces
Tworzenie procesów w systemie Plus Workflow nie jest funkcjonalnością dostępną dla wszystkich Użytkowników. W zakładce Utwórz proces znajduje się tabela z zestawieniem Procesów dostępnych dla danego użytkownika (Rysunek 5.37.). Z tego poziomu można tworzyć procesy poprzez przycisk, który znajduje się w tabeli Akcja - Utwórz.
Rysunek 5.37. Widok Utwórz proces
Tabela składa się z kolumny porządkującej liczebność możliwych procesów do realizacji, nazwy procesu, krótkiego opisu oraz akcji. Kolumnę Nazwa procesu można sortować alfabetycznie lub w odwrotnej kolejności alfabetu, o czym informuje symbol strzałki. Sortowanie nastąpi w momencie kliknięcia dokładnie na wyrażenie "Nazwa procesu". Aby zmienić kolejność wystarczy kliknąć w "Nazwa procesu" ponownie.
Z tego poziomu można tworzyć procesy poprzez przycisk, który znajduje się w tabeli Akcja - Utwórz. Wyświetlaną tabelę Użytkownik może eksportować do preferowanego programu za pomocą ikon opisujących format zapisu w Opcjach eksportu.
Rozdział 5.3.5. Archiwum
Po wybraniu opcji Archiwum na ekranie użytkownika pojawia się okno o nazwie Moje klasy dokumentów (Rysunek 5.38.). W archiwum tym znajdują się dokumenty procesów oraz dokumenty zapisane niezależnie od realizowanych procesów.
Rysunek 5.38 Widok Elektronicznego archiwum dokumentów
Elektroniczne archiwum jest narzędziem zarządzania dokumentami przedsiębiorstwa.
Każdy autoryzowany Użytkownik Plus Workflow uzyskuje natychmiastowy dostęp do żądanego dokumentu z dowolnej lokalizacji.
W górnej części okna znajduje się menu użytkownika. W centralnej części okna system domyślnie wyświetla listę klas dokumentów, do których dany użytkownik ma prawo dostępu. Przykładem klasy dokumentów może być: Faktura, List Motywacyjny, CV, Dokument PZ, Dokument WZ, Zamówienie i inne. Wybierając daną klasę, Użytkownik przechodzi do okna pozwalającego na wyszukanie dokumentów z danej klasy.
Nad listą klas dokumentów znajdują się zakładki pozwalające na nawigację pomiędzy zakładkami elektronicznego archiwum dokumentów. Pierwsza zakładka Klasy dokumentów pozwala na pracę z klasami dokumentów – opcja opisana powyżej. Z tego poziomu Użytkownik może wejść do danej klasy dokumentów za pomocą przycisku akcji Wejdź.
Druga zakładka Archiwum to Zestawy Dokumentów (Rysunek 5.39.), pozwala na wyszukiwanie dokumentów powiązanych np. grupy dokumentów związanych z danym numerem faktury (faktura, PZ).
Rysunek 5.39. Archiwum - Zestawy dokumentów
Trzecia zakładka Dodaj dokument służy do dołączania do elektronicznego archiwum dokumentów znajdujących się na dysku lokalnym niezależnie od ich formatu – dopuszczalnymi formatami plików są txt, doc, xls, pdf, rtf, i inne (Rysunek 5.40.).
Aby poprawnie dodać dokument do Archiwum Użytkownik powinien starannie uzupełnić wszystkie pola opisujące dany dokument poprzez tzw. indeksy. Po wybraniu odpowiedniej klasy dokumentów należy wcisnąć przycisk Pokaż indeksy, wówczas dla poszczególnej klasy ukazuje się zestaw charakterystycznych danych do uzupełnienia. Indeksy to inaczej mówiąc zbiór unikalnych informacji opisujących dokument np. Id dokumentu, Nazwa, itp. Szczególną uwagę należy zwrócić na format zapisu poszczególnych danych, ponieważ są one później istotne np. do wyszukiwania dokumentów.
Rysunek 5.40. Archiwum - Dodaj dokument
Ostatnia zakładka Archiwum to Szukaj dokumentu (Rysunek 5.41.), służy ona do wyszukiwania pełno tekstowego dokumentu z archiwum. Użytkownik w celu wyszukania dokumentu powinien wypełnić pole Szukana fraza. Kolejne pole należy zaznaczyć, jeżeli wymagane jest dokładne szukanie, czyli szukanie tych dokumentów w których treści występuje dokładnie wpisane wyrażenie. Jeżeli nie zostanie zaznaczona ta opcja, wówczas szukanie będzie polegało na pokazaniu wyników zawierających jakąś część wpisanej frazy, a nie tylko dokładnie całej. Inaczej mówiąc, nie zaznaczając tej opcji Użytkownik otrzyma więcej wyników wyszukiwania, ponieważ system nie będzie tak bardzo ograniczony w działaniu.
Rysunek 5.41. Archiwum- Szukaj dokumentu
Ostatnie pole dotyczy typów dokumentów do wyszukania. Użytkownik z listy dostępnych dokumentów wybiera preferowaną grupę. Potwierdza wprowadzone dane przyciskiem SZUKAJ, rozpoczynając proces wyszukiwania dokumentów. Na liście dokumentów pojawiają się tylko te dokumenty do których użytkownik ma dostęp oraz równocześnie mają włączone przez administratora opcję wyszukiwania pełno tekstowego.
Rozdział 5.3.6. Widoki
Kolejna zakładka Menu to Widoki (Rysunek 5.42.).
Zawiera ona:
- Widoki publiczne, czyli te które są udostępnione Użytkownikowi z systemu,
- Widoki prywatne, czyli te, które Użytkownik sam utworzył i zapisał,
- Zadania wykonane.
Rysunek 5.42. Widoki użytkownika
Zakładka Widoki publiczne pozwala Użytkownikowi na przegląd wszystkich dostępnych widoków oraz uruchomienie ich poprzez użycie przycisku akcji Wejdź.
Przykładowo, jeżeli zostanie wybrany widok Faktury do zaksięgowania to wyświetli się ekran jak na Rysunku 5.43.
Rysunek 5.43. Widok Faktury wraz z dokumentami
Kolejnym przykładem jest Widok Moje tegoroczne urlopy, który stanowi zestawienie urlopów zalogowanego Użytkownika. W celu zmniejszenia liczby wyników zostało zaprojektowane narzędzie do filtracji. Filtracja polega na ograniczaniu wyników wyszukiwania wprowadzając dodatkowe dane np. konkretny okres w roku, typ urlopu. Dodatkowo można uruchomić sortowanie, aby wyniki były wyświetlane w porządku rosnącym lub malejącym, a także ustawić kolejność wyświetlanych danych w kolumnie Pozycja. Kolumna Pomiń wielkość liter oznacza wyszukiwanie wskazanej frazy bez względu na to czy została wpisana małą czy wielką literą, wyświetli wszystkie wyniki z tym słowem. Po ustawieniu preferowanych parametrów należy kliknąć w przycisk SZUKAJ, nastąpi uruchomienie filtracji i wyświetlenie wyników.
Procesy, które są dostępne Użytkownikowi można nie tylko przeglądać, ale również zobaczyć Historię, Anulować oraz Usuwać. Umożliwiają to przyciski w kolumnie Akcja.
Historia danego widoku zawiera informację o osobach uczestniczących w procesie z wyszczególnieniem kiedy, co wykonali. Również jest dostęp do mapy wykonanego procesu oraz Wykres Gantta (Rysunek 5.44.). Anulowanie procesu polega np. na wycofaniu wniosku o urlop. Usuwanie zaś powoduje usunięcie całego procesu.
Rys. 5.44. Wykres Gantta
Kolejna zakładka - Widoki prywatne, jest to z kolei zestawienie widoków, które Użytkownik wykonał na własne potrzeby w pracy, np. dla szybszego dostępu do wybranych dokumentów. Przyciski akcji w tej zakładce mają identyczne zastosowanie jak w zakładce Widoki publiczne.
Ostatnia zakładka Widoków użytkownika to Zadania wykonane (Rysunek 5.45.).
Rysunek 5.45. Widoki - Zadania wykonane, Wszystkie
Zawiera zestawienia tabelaryczne o zadaniach z podziałem na zadania:
- Wszystkie ( ) - chronologiczne zestawienie wszystkich zadań realizowanych z udziałem zalogowanego Użytkownika,
- Błędne ( ),
- Poprawne ( ),
- Przetwarzane ( - zadania w toku.
Użytkownik w tych zestawieniach może wykonywać następujące akcje: zobaczyć Szczegóły wykonanego zadania, zobaczyć Historie statusów w danym zadaniu, a także zobaczyć Przypisania jakie nastąpiły w procesie. Użytkownik może zobaczyć jakie osoby były przydzielone do poszczególnych zadań i w jakim terminie. Osoba przypisana do zadania oznacza osobę odpowiedzialną za wykonanie tego zadania.
Podgląd szczegółów procesu oznacza wyświetlenie informacji o zadaniu, wartości zmiennych zadania (m. in. indeksy), dołączone dokumenty do procesu, komentarze i historię procesu. Zestawienie statusów polega na spisie wszystkich statusów jakie miały miejsce w danym procesie np. oczekiwania, zatwierdzenie itp. Zestawienie Przypisań zawiera informację o tym, kto był przypisany do jakiego zadania i w jakim terminie.
Zestawienia mogą być sortowane tylko według daty, o czym informuje symbol strzałki, za pomocą kliknięcia dokładnie na słowo "Data" w nagłówku kolumny. Całą tabelę można przełączać za pomocą przycisków zaprezentowanych w Tabeli 9.
Tabela 9. Opis przycisków tabeli
Symbol | Opis |
|---|---|
Przycisk służy do wyświetlenia w tabeli Zadań najaktualniejszej strony Zadań (czyli stronę 1) | |
Przycisk służy do wyświetlenie strony o jednej wcześniej (czyli jest aktywny dopiero od strony 2) od aktualnie wyświetlonej | |
Przyciski informują o ilości stron w tabeli Zadania. Kolor czarny wybranej cyfry oznacza aktualnie wyświetlaną stronę tabeli. Za ich pomocą można również bezpośrednio wyświetlić pożądaną stronę poprzez kliknięcie w dokładnie w tą cyfrę. | |
Przycisk służy do wyświetlenie strony o jednej dalej od aktualnie wyświetlonej | |
Przycisk służy do wyświetlenia w tabeli Zadań najodleglejszych w czasie od obecnych |
Rozdział 5.3.7. Raporty
Funkcja Raporty w Menu użytkownika pozwala na tworzenie raportów oraz przeglądanie istniejących raportów (Rysunek 5.46.).
Rysunek 5.46. Menu- Raporty prywatne
Użytkownik ma możliwość tworzenia raportów na trzy sposoby:
- na podstawie widoku, który stworzył - Użytkownik wybiera dla jakiego widoku chce zrobić raport, wybiera określony widok i zatwierdza działanie przyciskiem UTWÓRZ,
- na podstawie zapytania - Użytkownik w pole zapytania wpisuje odpowiednie zapytanie w języku SQL i zatwierdza działanie przyciskiem UTWÓRZ,
- tworząc raport JASPER.
Aby zrobić raport Jasper (Rysunek 5.47.) system wymaga od Użytkownika uzupełnienia kilku pól zanim raport zostanie utworzony. W pierwszej kolejności należy zdefiniować Nazwę raportu, następnie opis i ścieżkę raportu. Dodatkowo Użytkownik powinien zdefiniować kilka parametrów ograniczających dane w raporcie. Aby dodać parametr należy wybrać przycisk Dodaj parametr ( ). Wówczas, w aktywnym wierszu w tabeli, pierwsza daną do uzupełnienia jest Id parametru, kolejnymi Nazwa i Typ parametru. Usunąć parametr można za pomocą przycisku Usuń parametr ( ). Gdy Użytkownik doda wszystkie potrzebne parametry klika na przycisk UTWÓRZ w celu potwierdzenia wykonania raportu.
Rysunek 5.47. Formularz tworzenia formularza JASPER
W zakładce Raporty występują specyficzne ikony, których znaczenie opisano poniżej (Tabela 10.).
Tabela 10. Opis przycisków Raportu
Symbol | Opis |
|---|---|
Zapisz raport jako | |
Otwórz zapisane raporty |
Po Kliknięciu w symbol dyskietki ( ) zostanie wyświetlone okno zapisywania raportu (Rysunek 5.48.). Użytkownik nadaje raportowi nazwę i opis, oraz ma możliwość zaznaczenia opcji Udostępnij filtr raportów oraz Otwórz filtr raportów. Potwierdzenie zapisu następuje po kliknięciu w przycisk ZAPISZ RAPORT.
Rysunek 5.48. Zapisz raport jako
Kliknięcie w symbol teczki ( ) powoduje otworzenie okna z posiadanymi przez Użytkownika raportami (Rysunek 5.49.). Z listy posiadanych raportów Użytkownik może Wyświetlić raport lub zapisać go do pliku pdf lub xls.
Rysunek 5.49. Otwórz zapisane raporty
Opcja Utwórz powoduje prezentację danych raportu, natomiast funkcja Wyświetl powoduje powrót do ustawień parametrów danych, jakie mają się pojawić w raporcie, daje możliwość edycji ustawień.
Rozdział 5.3.8. Kalendarz
Po wybraniu opcji Kalendarz Użytkownik uzyskuje dostęp do Kalendarza użytkownika. W polach tych zaznaczane są zadania danego użytkownika.
Rysunek 5.50. Menu- Kalendarz
Zadania należące do różnych procesów zostały oznaczone różnymi kolorami. I tak np. zadania związane z procesem akceptacji faktury mogą zostać oznaczone kolorem turkusowym. Ponadto system zaznacza w kalendarzu status realizacji zadań. Zadania ze znacznikiem koloru niebieskiego są zadaniami otwartymi, a zatem oczekującymi na wykonanie. Zadania oznaczone kolorem zielonym są zadaniami zamkniętymi czyli wykonanymi. Zadania oznaczone kolorem czerwonym, są zadaniami z przekroczonym limitem, a zatem są to zadania nie wykonane, których czas przeznaczony na wykonanie został przekroczony. Zadania ze znacznikiem granatowym są zadaniami przyszłymi, a zatem tymi, które znajdują się na wcześniejszych etapach danego procesu.
System umożliwia wyświetlenie wszystkich lub wybranych spośród opisanych powyżej statusów zadań poprzez zaznaczenie pola wyboru znajdującego się poniżej kalendarza. W przypadku, gdy żadne z pól wyboru nie zostało zaznaczone system domyślnie wyświetla zadania otwarte. Warto zaznaczyć, że zadania w kalendarzu systemu Plus Workflow nie synchronizują się z kalendarzem MS Outlook Użytkownika.
Klikając na nazwę zadania wyświetlonego w jednym z pól kalendarza Użytkownik może uzyskać dostęp do skrzynki zadań niezależnie od statusu tego zadania. |
Rozdział 5.3.9. Wyszukiwanie
Po wybraniu opcji Wyszukiwanie Użytkownik uzyskuje dostęp do formularza pozwalającego na wyszukiwanie procesów, zadań oraz tworzenie własnych widoków (Rysunek 5.51.).
Rysunek 5.51. Menu - Wyszukiwanie
Formularz składa się z trzech części: Pola procesu, Nagłówka procesu oraz Nagłówka zadania.
Dla opisu interfejsu okna wystarczą dwie pierwsze części formularza.
W formularzu zastosowano kilka ikon pomagających Użytkownikowi określenie wymagań.
W pierwszej części formularza znajduje się lista rozwijana Dla Procesu, którego wyszukiwanie ma dotyczyć. Lista się wyświetli po kliknięciu w przycisk trójkąt ( ).
Kliknięcie w symbol zębatki ( ) przy polu Inicjator spowoduje wyświetlenie okna (Rysunek 5.52.).
Rysunek 5.52. Inicjator
Za pomocą listy rozwijanej Użytkownik może wybrać jedną z trzech opcji: użytkownik, Jednostka organizacyjna (JO) lub JO i podległe. Przycisk Ok zatwierdza wybór, przycisk Czyść anuluje wybraną pozycję. Przycisk Pokaż pomoc wyświetla okno z instrukcją uzupełniania pól (Rysunek 5.53.).
Rysunek 5.53. Pokaż pomoc
Natomiast ten sam przycisk zębatki przy polach dotyczących daty powoduje wyświetlenie innego okna (Rysunek 5.54.).
Rysunek 5.54. Data
Przy tych polach Użytkownik definiuje Typ jako punkt odniesienia spośród dostępnych: aktualna data, aktualny czas, aktualny miesiąc, aktualny rok. Przesunięcie - pole wymaga uzupełnieniem o liczbę całkowitą. Jednostka wskazuje jaki odcinek czasu zostanie dodany/odjęty, może być określona jako: godzina, dzień, tydzień, miesiąc, rok. Przycisk Ok zatwierdza wybór, przycisk Czyść anuluje wybraną pozycję. Przycisk Pokaż pomoc wyświetla okno z instrukcją uzupełniania pól (Rysunek 5.55.).
Rysunek 5.55. Pokaż pomoc 2
Przycisk kalendarz ( ) wyświetla daty w formie kalendarza.
Dodatkowe pola w formularzu dotyczą ustawień wyświetlania wyników wyszukiwania.
- Pole Wyświetl kolumnę w wynikach, oznacza to, że po jego oznaczeniu, wskazana wielkość np. Status procesu, będzie jedną z pozycji pokazywanych na końcu procesu wyszukiwania. Pozycje które nie zostaną oznaczone √ („ptaszkiem") zostaną pominięte w końcowym wyświetlaniu wyników wyszukiwania. Aby wybrać pozostałe parametry konieczne jest zaznaczenie w tym polu.
- Pole Pomiń wielkości liter, odnosi się do tego, aby wyszukiwanie pożądanego parametru odbywało się bez względu na to jak jest zapisane (małą czy wielką literą). Tą opcje również zaznacza się poprzez oznaczenie (√) okienka przy określonym parametrze.
- Pole Sortowanie umożliwia Użytkownikowi na wybranie jednej z trzech opcji sortowania danych: rosnąco, malejąco lub bez sortowania (brak). Największe zastosowanie ma sortowanie w polach dotyczących np. kwot, dat, procentów. W szybki sposób otrzyma się wówczas odpowiednio ułożone dane w porządku malejącym lub rosnącym. Tylko pozycjom oznaczonym w kolumnie Wyświetl kolumnę w wynikach można nadać sortowanie.
- Pole Pozycja, umożliwia Użytkownikowi definiowanie w jakiej kolejności mają się wyświetlać wskazane w kolumnie Wyświetl kolumnę w wynikach parametry. Zaczynając od numeru 1, jako pozycja pierwsza wyświetlana w wynikach, 2,3 itd.
Wybranie przycisku Szukaj, który jest na samym dole formularza, spowoduje uruchomienie mechanizmu wyszukiwania.
Na wysokości tytułu formularza Wyszukiwanie zadań i procesów w prawym rogu znajdują się dwa przyciski: Zapisz jako oraz Otwórz (Rysunek 5.51.).
Przycisk Zapisz jako jest używany gdy Użytkownik chce dokonać zapisu utworzonego widoku, czyli po wprowadzeniu wszystkich niezbędnych ustawień w formularzu. Po kliknięciu w niego wyświetli się okno zapisu (Rysunek 5.56.).
Rysunek 5.56. Zapisz formularz jako
Użytkownik uzupełnia Nazwę widoku oraz opis, a także może zaznaczyć dostępne opcje:
- Otwórz filtr wyników,
- Pokaż wyniki wyszukiwania,
- Grupowa akceptacja - stworzony widok może umożliwiać grupowe akceptowanie zadań. Funkcjonalność ta daje możliwość akceptowania większej ilości zadań/poleceń jednocześnie. Można odhaczać pojedyncze zadania w większą grupę i je wszystkie akceptować. Widok typu Grupowa akceptacja może być zdefiniowany tylko przy zachowaniu następujących warunków:
- musi wskazywać na konretny typ procesu (w liście rozwijanej typ procesu musi być wybrana wartość),
- musi wskazywać na konretne zadanie (w polu nazwa zadania musi zostać wpisana pełna nazwa zadania – bez gwiazdek),
- musi dotyczyć tylko zadań do wykonania aktualnego użytkownika (muszą być zaznaczone oba dolne chceckboxy – tylko moje zadania oraz tylko zadania do wykonania).
Zapis nastąpi po kliknięciu w przycisk ZAPISZ WIDOK.
Przycisk Otwórz spowoduje otworzenie okna wyszukiwania (Rysunek 5.57.).
Rysunek 5.57. Otwórz Wyszukiwanie
W oknie tym znajduje się lista wyszukiwań, które zostały wcześniej zapisane. Można je zastosować poprzez kliknięcie w przycisk Użyj lub od razu wyświetlić wyniki wyszukiwania wskazanego widoku za pomocą przycisku Wyszukaj.
Rozdział 5.3.10. Statystyki
Po wybraniu opcji Statystyki Użytkownik uzyskuje dostęp do narzędzi statystyczno - analitycznych systemu Plus Workflow. Na ekranie Użytkownika system wyświetla okno Statystyka procesów (Rysunek 5.58.). Przyciskiem POKAŻ STATYSTYKĘ następuje wyświetlenie wskazanej statystyki.
Rysunek 5.58 Menu - Statystyka procesów
Użytkownik ma możliwość wyświetlenia informacji dotyczących użytkowników w postaci następujących statystyk:
- Statystyki użytkowników (Rysunek 5.59.), czyli zestawienie wszystkich Użytkowników w postaci tabeli z wyszczególnionymi: zadaniami zamkniętymi, średnim, minimalnym i maksymalnym czasem realizacji zadań. Ostatnia kolumna Razem podsumowuje osiągnięte wyniki podając wynik liczbowy (czas).
Rysunek 5.59 Statystyka użytkowników
- Statystyki użytkowników w podziale na procesy (Rysunek 5.60.). W tym zestawieniu zadania pogrupowane są poprzez Nazwę procesu oraz Nazwę użytkownika. Statystyka ta pozwala na porównanie czasów trwania tego samego procesu w wykonaniu różnych pracowników.
Rysunek 5.60. Statystyka użytkowników w podziale na procesy
- Statystyka okresowa użytkowników (Rysunek 5.61.). Wyświetla dzienną statystykę zadań wykonanych, poczynając od daty najaktualniejszej do najodleglejszej. Na ekranie są widoczne wszystkie procesy, jakie zostały wykonane każdego dnia z przypisaną Nazwą użytkownika, który wykonywał zadanie, ilość Zamkniętych zadań w procesie, średni, minimalny i maksymalny czas realizacji oraz podsumowanie wszystkich czasów jako Razem.
Rysunek 5.61. Statystyka okresowa
- Statystyka okresowa użytkowników w podziale na procesy i zadania (Rysunek 25). W tej statystyce Użytkownik może określić dokładnie jaki okres statystyki go interesuje, może to być zestawienie dzienne, tygodniowe, miesięczne lub roczne. Statystyka ta może być wyświetlana sortując procesy ze względu na datę wykonania. W kolejnych kolumnach są wyświetlone wyniki dotyczące: Nazwy procesu, Nazwy zadania, Nazwy użytkownika, ilości Zamkniętych zadań, średniego, minimalnego i maksymalnego czasu realizacji zadania oraz podsumowania wszystkich czasów jako Razem.
Rysunek 5.62. Statystyka dzienna użytkowników w podziale na procesy i zadania
- Statystyka procesów (Rysunek 5.63.). Jedyne zestawienie, które nie zawiera informacji o użytkownikach. Przedmiotem tej statystyki są tylko procesy, ilość otwartych, zamkniętych procesów, a także średni, minimalny oraz maksymalny czas realizacji każdego procesu. Podsumowanie czasów znajduje się w kolumnie Razem. W zestawieniu tym są wyświetlone wszystkie możliwe procesy do wykonania w systemie Plus Workflow.
Rysunek 5.63. Statystyka procesów
- Statystyka zadań w procesach (Rysunek 5.64.). Jest ona zestawieniem wszystkich Procesów z wyszczególnieniem Nazw zadań oraz ilości zadań: Otwartych, Zamkniętych, ogółem (Wszystkich), a także średniego, minimalnego oraz maksymalnego czasu trwania zadania oraz podsumowania wszystkich czasów jako Razem.
Rysunek 5.64. Statystyka zadań w procesach
- Pełna statystyka (Rysunek 5.65.). System umożliwia wyświetlenie wieloprzekrojowej statystyki. Stanowi zestawienie wszystkich procesów z wyszczególnionymi zadaniami. Do każdego zadania jest przypisany użytkownik, ilość zadań otwartych, zamkniętych, wszystkich, a także średni, minimalny oraz maksymalny czas realizacji zadań. Podsumowanie czasów znajduje się w kolumnie Razem.
Rysunek 5.65. Pełna statystyka
Wszystkie z prezentowanych statystyk można eksportować do programów o preferowanym formacie zapisu dzięki pasku Opcje eksportu, który zawsze znajduje się na dole ekranu.
Wbudowane narzędzia analityczno-statystyczne pozwalają zatem na wykonanie szerokiego wachlarza raportów dotyczących m.in. obciążenia poszczególnych stanowisk, czasu realizacji procesu, czasu realizacji konkretnych zadań w procesie, kosztów procesu, ilości przetworzonych informacji, zadań oraz dokumentów.
Rozdział 5.3.11. Moduły
Ostatnia zakładka panelu Menu użytkownika stanowią Moduły (Rysunek 5.66.), jest to zakładka, która zawiera spis dostępnych modułów i z tego poziomu można je uruchomić poprzez przycisk Wejdź. Z racji, że jest to element systemu, który ulega dynamicznym zmianom, interfejsy nie są opisane. Więcej na temat interfejsów dowiesz się w Rozdziale 3.7.
Rysunek 5.66. Menu- Moduły