| Nazwa wtyczki | Data utworzenia | Data ostatniej aktualizacji | Link do instalki | Krótki opis | Dział utrzymujący | Dokumentacja dla klienta | Typ licencji | Typ wtyczki | Id wtyczki |
|---|---|---|---|---|---|---|---|---|---|
| Zarządzanie dokumentami | 2022-04-08 | 2023-11-15 | Link | Wtyczka służy do zarządzania dokumentami | Dev Core | Bezpłatna | com.suncode.plugin-qr-document-upload |
Dokumenty w poszczególnym profilu przedstawiane są w następujący sposób:
Podzielone są na 2 rozwijane zakładki:
- dokumenty do wysłania
- dokumenty, które nie zostały jeszcze wysłane żadną metodą wysyłania
- wysłane dokumenty
- dokumenty, które zostały oznaczone jako wysłane
Dodawanie dokumentu
Po kliknięciu ikony plusa na ekranie wybranego profilu dokumentów pojawia się następujący ekran:
Dokumenty do wybranego profilu można dodać na 3 sposoby:
- poprzez wykonanie zdjęcia z aparatu
- otwierana jest aplikacja aparatu
- na podstawie zatwierdzonego zdjęcia tworzony jest nowy dokument typu zbioru zdjęć
- poprzez wybór zdjęcia z galerii
- otwierana jest przeglądarka plików z możliwością wyboru zdjęcia
- po jego zatwierdzeniu tworzony jest nowy dokument typu zbioru zdjęć
- poprzez wybór pliku PDF z dysku
- otwierana jest przeglądarka plików z możliwością wyboru dokumentu PDF
- po jego zatwierdzeniu tworzony jest nowy dokument typu PDF
Typy dokumentów
Dokumenty w aplikacji dzielą się na 2 typy:
- dokument zbioru zdjęć
- dokument PDF
Dokument zbioru zdjęć
Ekran edycji dokumentu zbioru zdjęć jest następujący:
Z jego poziomu można dokonać poniższych czynności.
Możliwości związane z dokumentem
- wysłanie dokumentu
- dokonywane kliknięciem strzałki
- usunięcie dokumentu
- kliknięciem w ikonę kosza
- zmiana nazwy pliku dokumentu
- poprzez kliknięcie ikony ołówka
Nazwa może składać się z:
- liter i cyfr
- spacji i znaku podkreślenia
- znaków specjalnych ze zbioru: !@#$%^&()-',.
Możliwości związane ze stronami dokumentu:
- otwarcie wybranego zdjęcia (strony) w wybranej aplikacji do przeglądania
- poprzez kliknięcie zdjęcia wybranej strony
- dodanie nowej strony
- poprzez przycisk Dodaj stronę
- dodawanie strony takie jak przy sposobie wykonania zdjęcia oraz wyboru zdjęcia z galerii
- usuwanie strony
- poprzez przycisk Usuń stronę
- zmiana kolejności stron
- poprzez gest szczypnięcia na zdjęciu na stronie
Usuwanie jedynej pozostałej strony w dokumencie usuwa cały dokument
Dokument PDF
Ekran edycji dokumentu PDF jest następujący:
Z jego poziomu można dokonać poniższych czynności.
Możliwości związane z dokumentem
- wysłanie dokumentu
- dokonywane kliknięciem strzałki
- usunięcie dokumentu
- kliknięciem w ikonę kosza
- otwarcie dokumentu w wybranej aplikacji do przeglądania
- poprzez przycisk Otwórz PDF
- zmiana nazwy pliku dokumentu
- poprzez kliknięcie ikony ołówka
Nazwa może składać się z:
- liter i cyfr
- spacji i znaku podkreślenia
- znaków specjalnych ze zbioru: !@#$%^&()-',.
Wysyłanie dokumentu
Szerszy opis wysyłania dokumentów znajduje się na stronie Wysyłanie dokumentu.

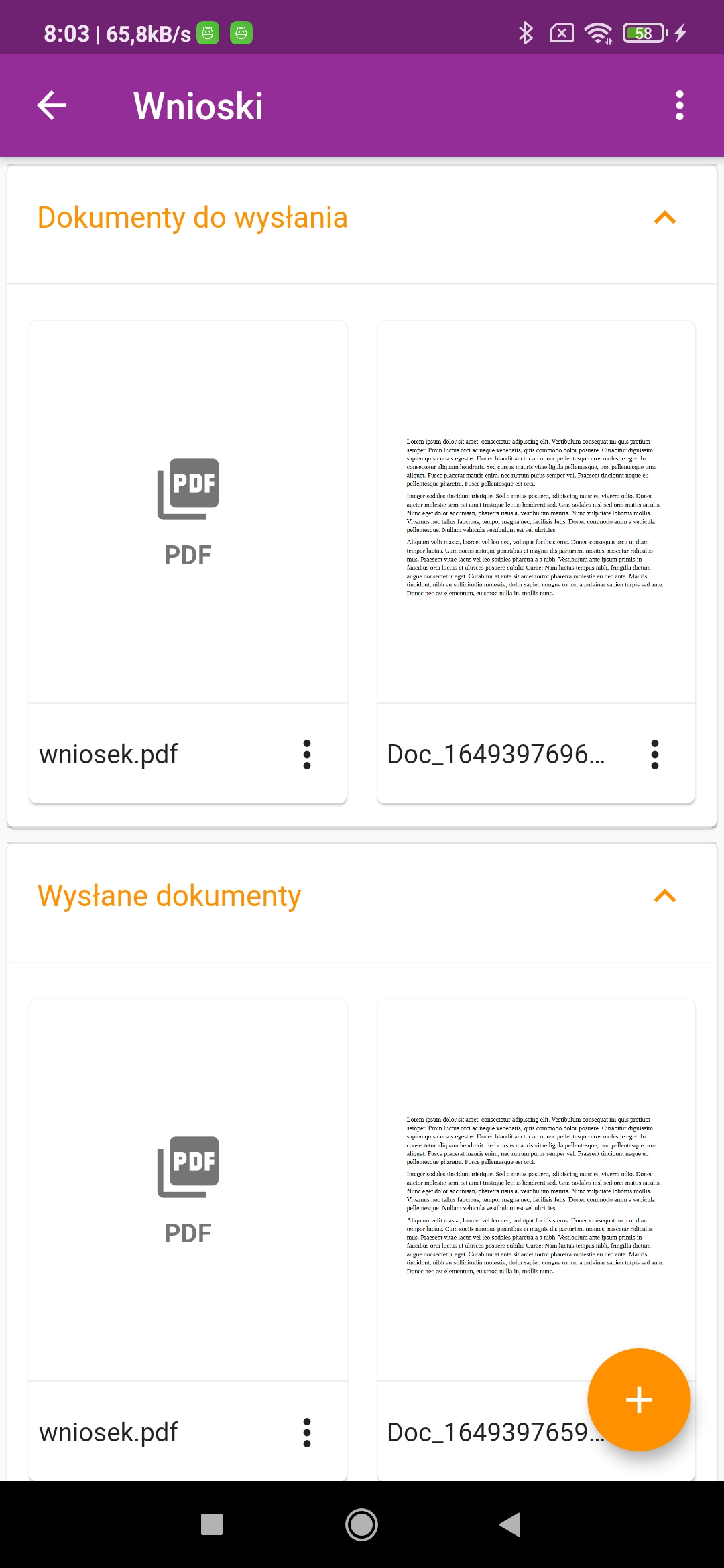
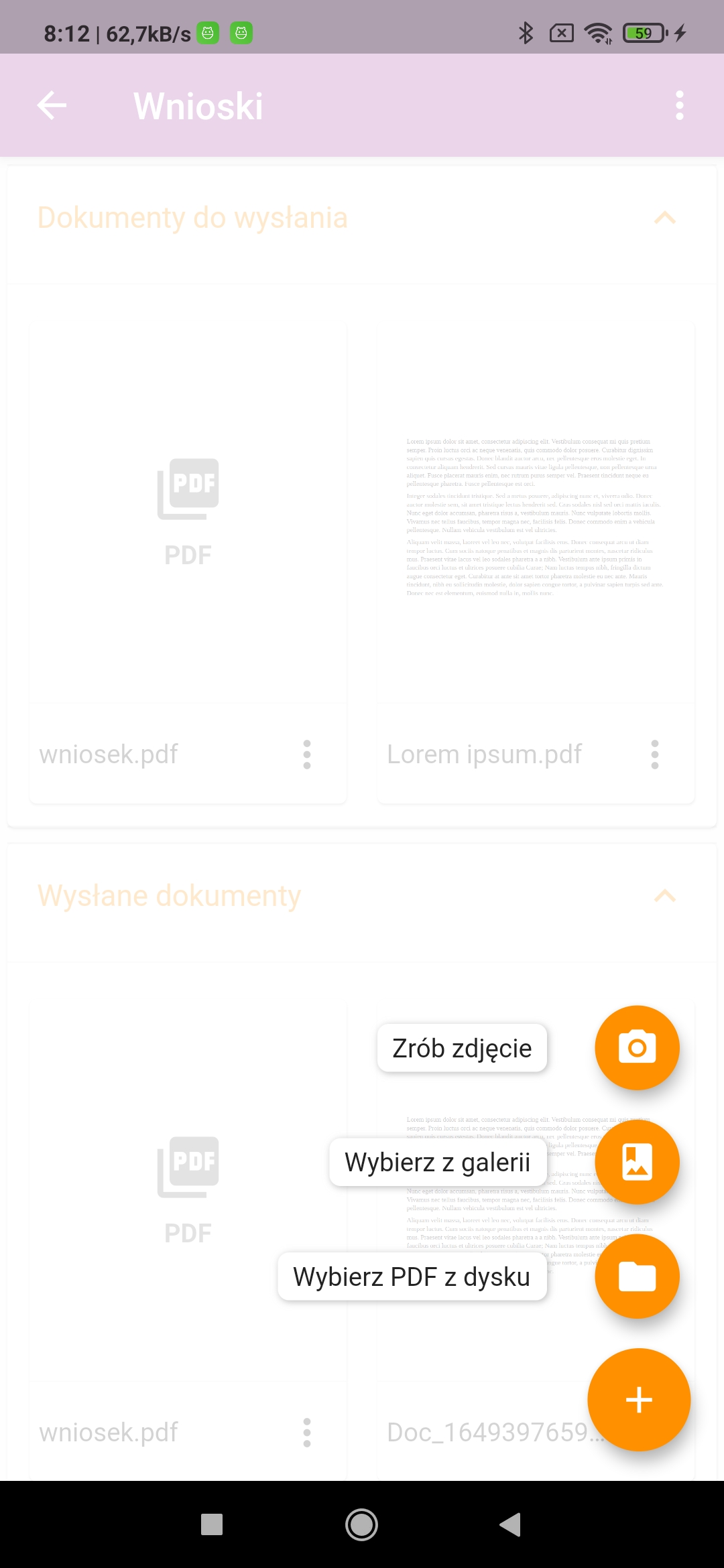
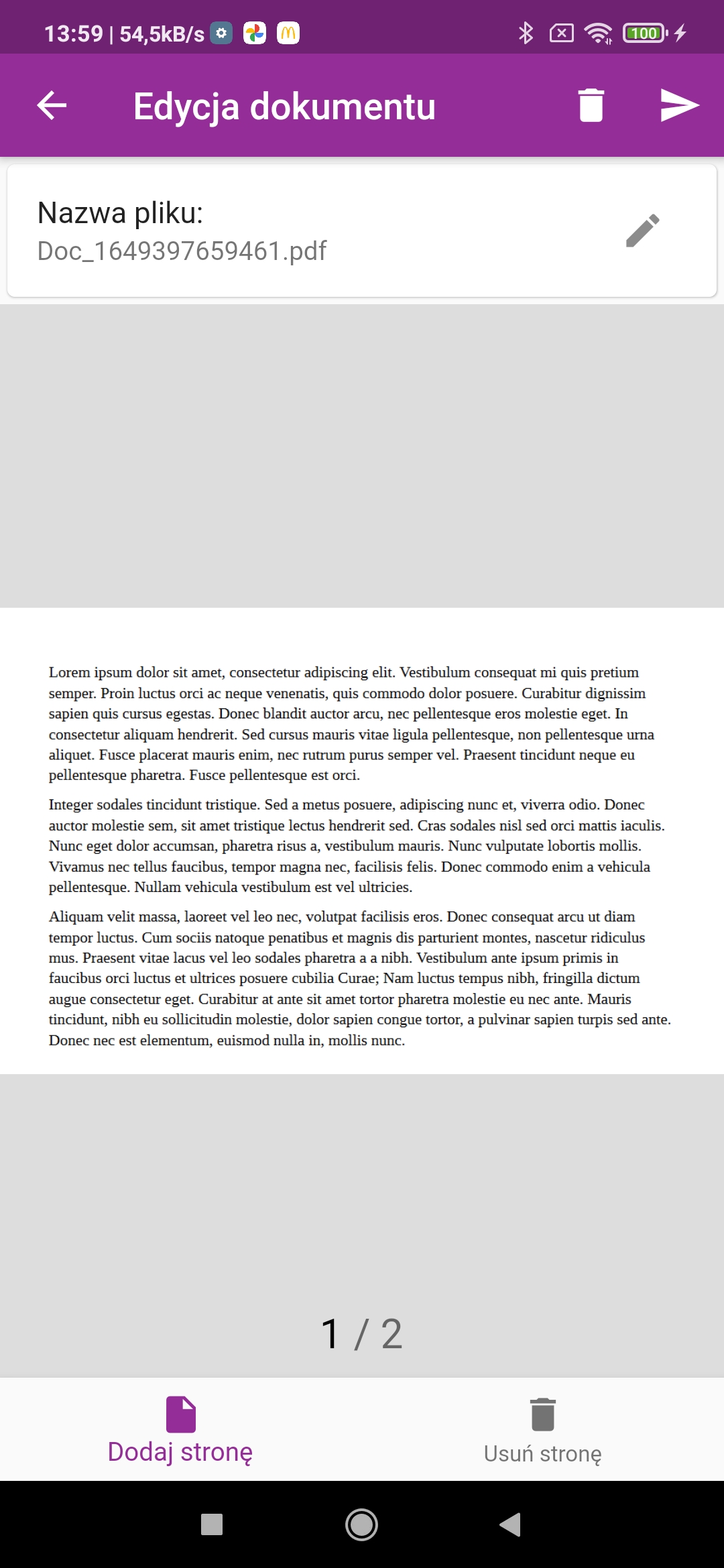
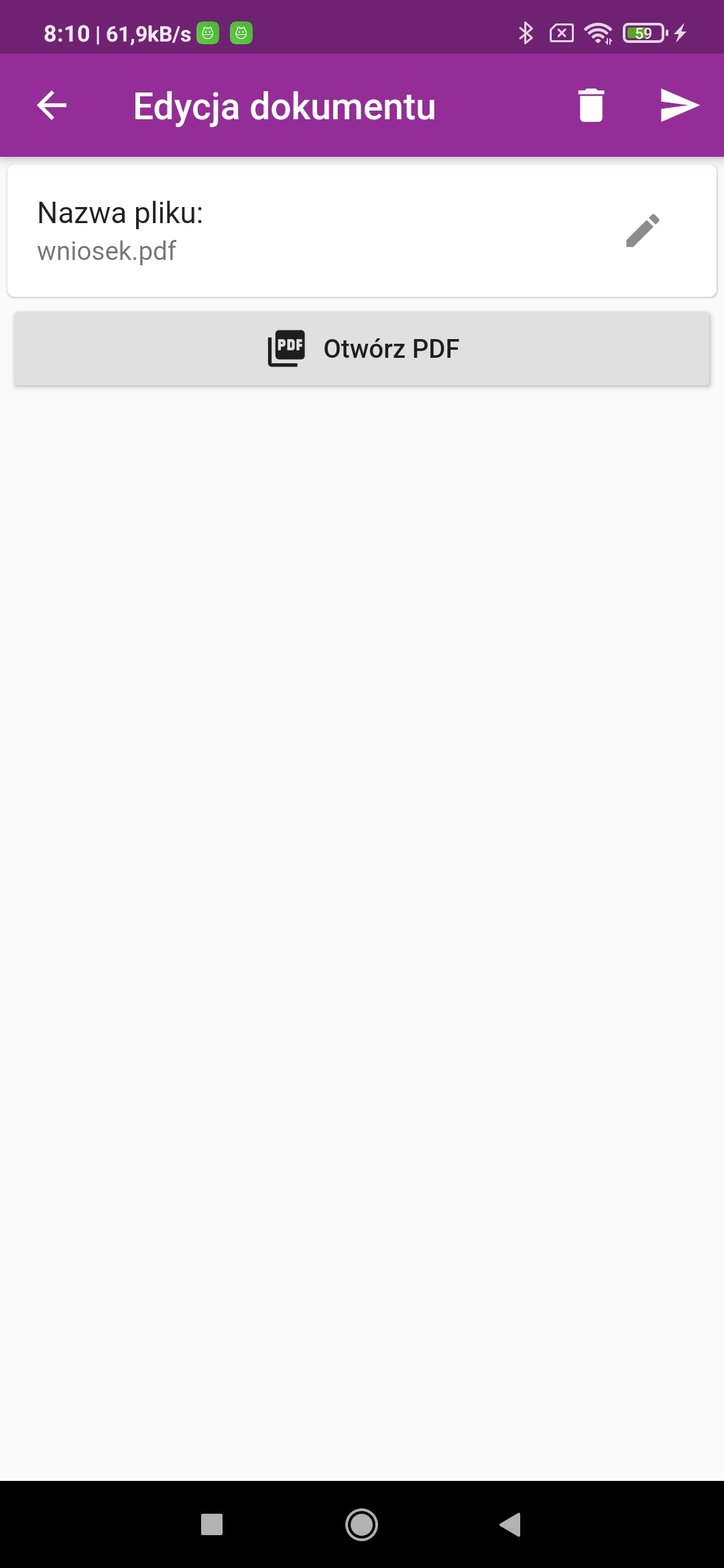
Add Comment