Kreator Zmiana użytkownika służy do zmiany użytkownika zadania na innego użytkownika.
Kreator Zmiana użytkownika jest wtyczką systemu PlusWorkflow i może być pobrany z poniższej lokalizacji:
Dla poprawnego działania kreatora Zmiana użytkownika należy wcześniej zainstalować podstawową wtyczkę Kreatorów |
Aby użytkownik miał dostęp do akcji Zmiana użytkownika należy nadać mu (lub grupie w której się znajduje) specjalne uprawnienia. |
Nadanie uprawnień odbywa się na widoku Administracja->Konfiguracja systemu->Zmiana użytkownika - uprawnienia
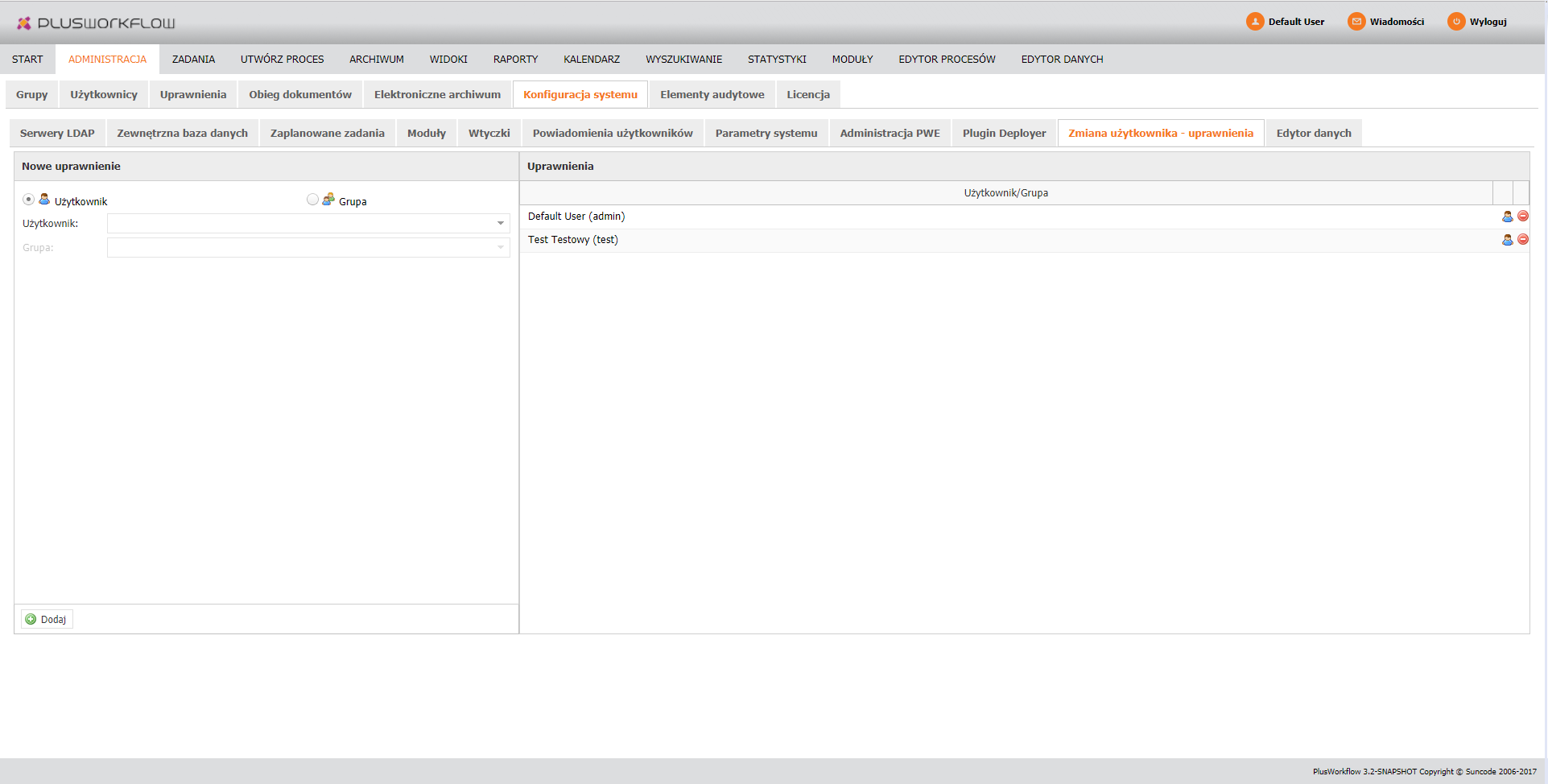
Widok podzielony jest na 2 części
Wybór zadań dla jakich ma zostać zmieniony użytkownik odbywa się poprzez stronę Wyszukiwanie.
Akcja zmiany użytkownika będzie dostępna tylko wtedy, gdy zostaną wyszukane tylko zadania |
Po wyszukaniu zadań należy wybrać akcję: Zmień użytkownika. w tym momencie zostanie uruchomiony Kreator Zmiana użytkownika zadania.

Pierwszy krok Kreatora pozwala na doprecyzowanie wyników wyszukiwania. Z wyświetlonej listy zadań należy wybrać te zadania, które będą brane pod uwagę w dalszych krokach kreatora.
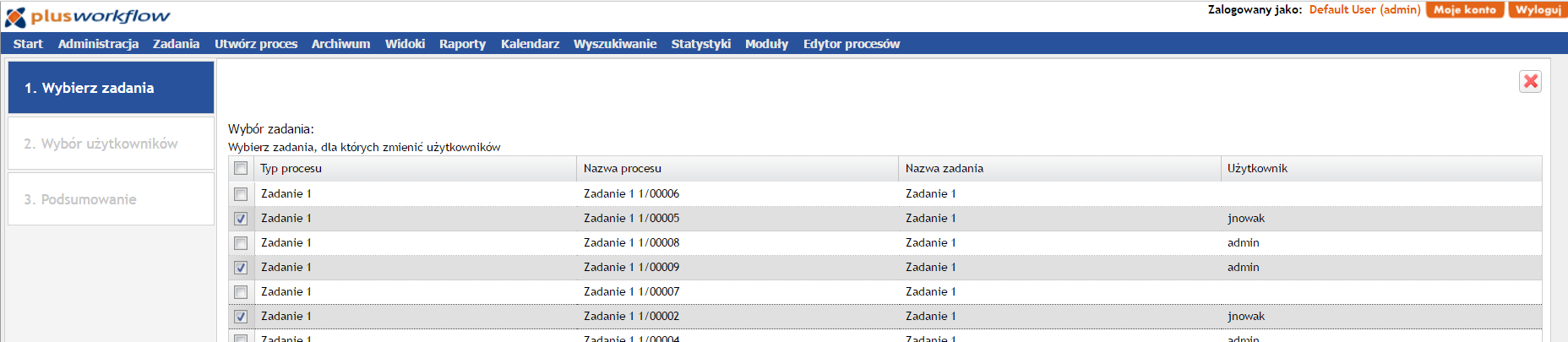
Następny krok pozwala na wybór użytkowników do których przepisane ma zostać zadanie. W tym kroku należy wybrać z jakiego użytkownika (kolumna Aktualny użytkownik) na jakiego (kolumna Nowy użytkownik) ma zostać przepisane zadanie.
Za pomocą listy rozwijanej Użytkownik domyślny można wybrać i ustawić wartość dla całej kolumny Nowy użytkownik
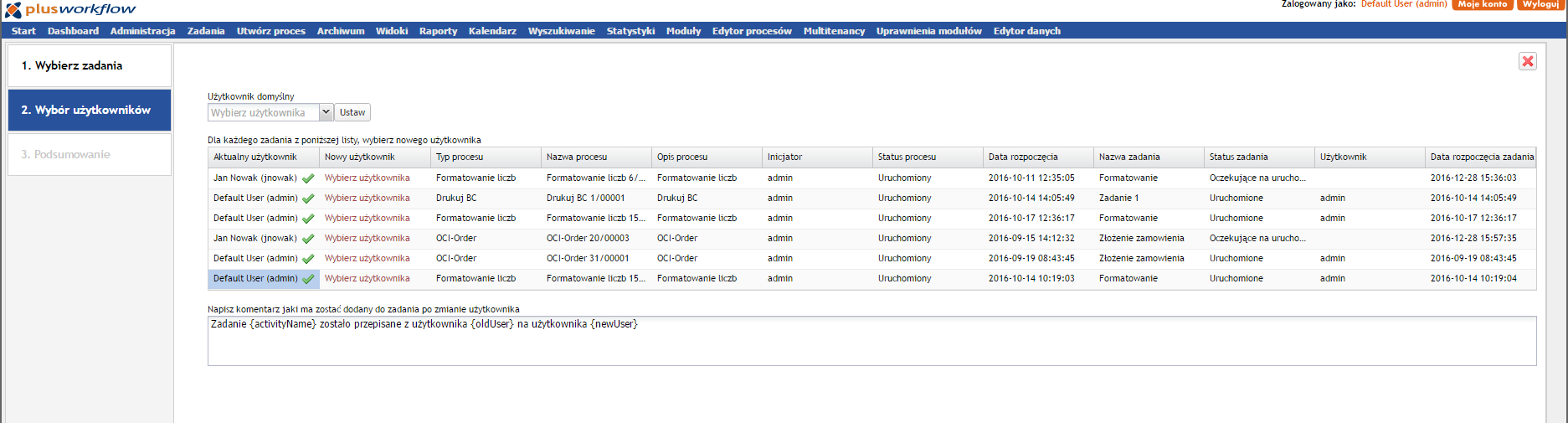
W przypadku gdy nie zostanie wybrany Aktualny użytkownik zadanie zostanie przepisany na użytkownika wskazanego w kolumnie Nowy użytkownik. |
Od wersji 1.0.7 jeżeli uzytkownik, na którego przepisane zostało zadanie, ma ustawione zastępstwo to również do osób zastepujących zostanie przypisane to zadanie. |
W przypadku gdy nie zostanie wybrany Aktualny użytkownik i zadanie trafia do skrzynki wielu osób (np. o tej samej roli) i jedna z osób otworzy takie zadanie to zadanie zostanie do niej przypisane. Jeżeli będziemy chcieli zmienić to przypisanie na innego użytkownika to zadanie ponownie trafi do skrzynek użytkowników o danej roli oraz do nowego użytkownika z pominięciem użytkownika, który był zmieniany. Przykład: W systemie mamy zdefiniowaną role R. Użytkownicy A, B i C posiadają role R. Użytkownik D nie posiada żadnej roli. Utworzone została zadanie Z i trafiło do skrzynek użytkowników o roli R (czyli użytkowników A, B i C). Użytkownik B uruchamia zadanie Z i zostaje do niego przypisany. Zmieniamy przypisanie zadania Z z użytkownika B na użytkownika D. Zadanie trafia do skrzynek użytkowników: A, C i D. |
Dodatkowo można dodać komentarz, który zostanie dodany do wszystkich zadań, którym zmieniono użytkownika. W komentarzu można stosować następujące znaczniki:
|
Ostatni krok pozwala na wyświetlenie podsumowania co ma zostać zrobione oraz na wykonanie akcji zmiany użytkowników. Po kliknięciu przycisku Wykonaj wyświetlone zostaną statusy wykonywania poszczególnych zadań.
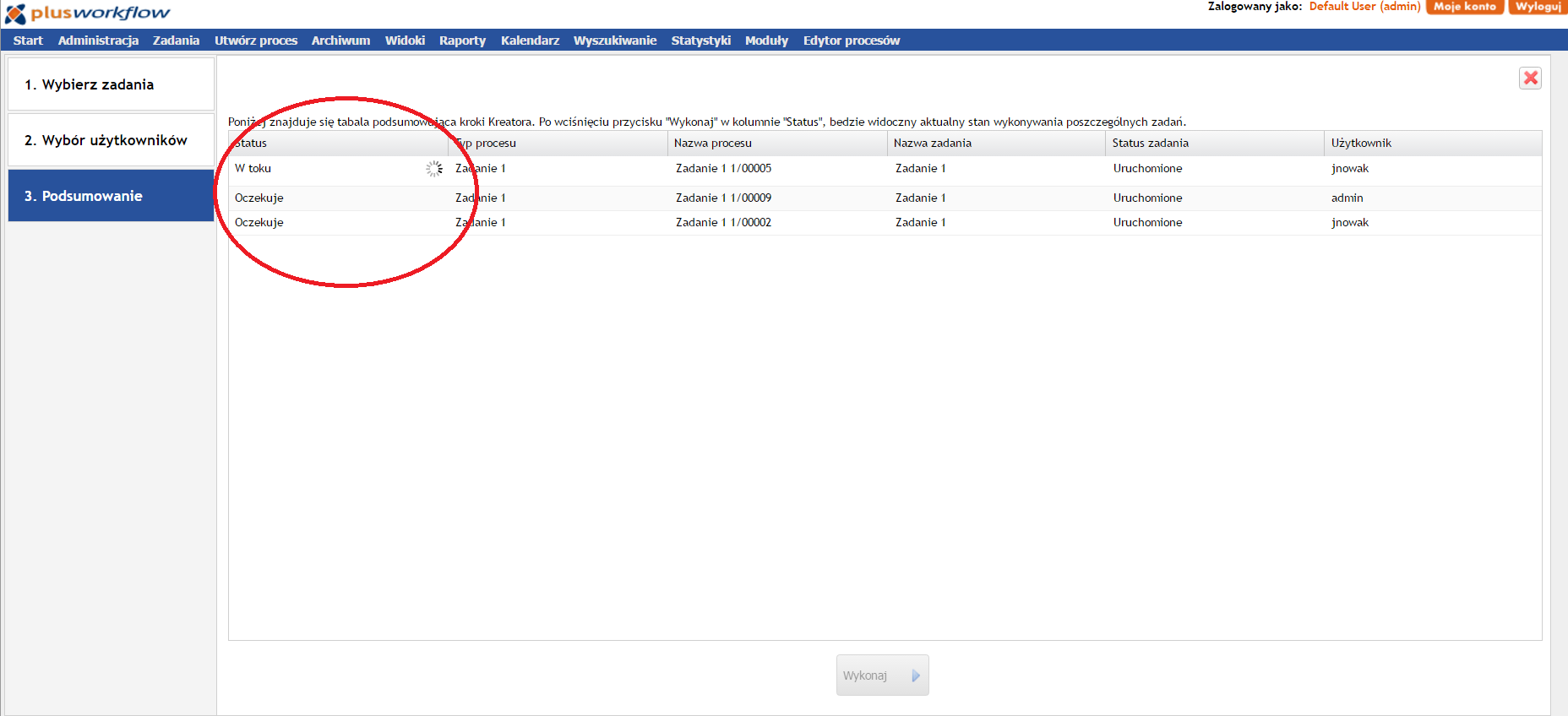
Po pomyslnym wykonaniu zadań można powrócić do systemu PlusWorkflow.