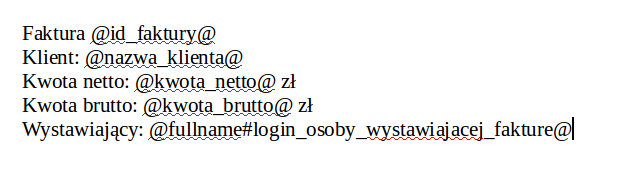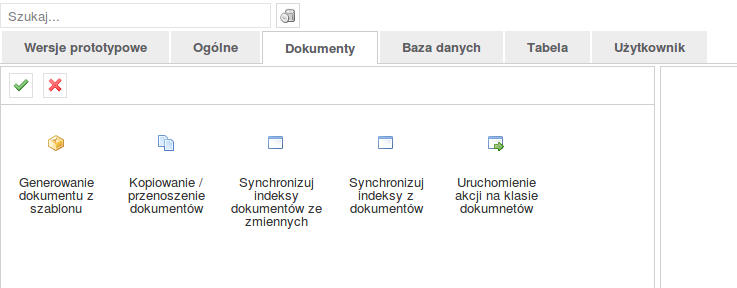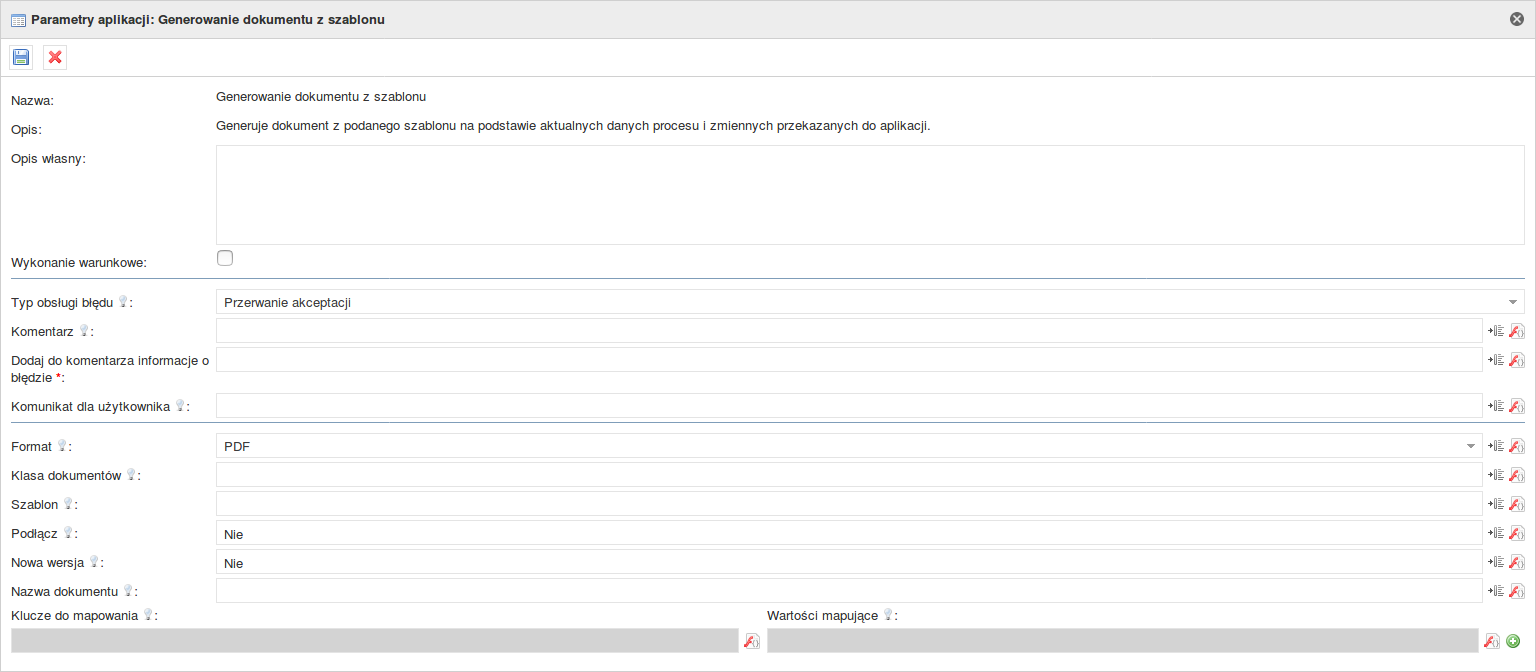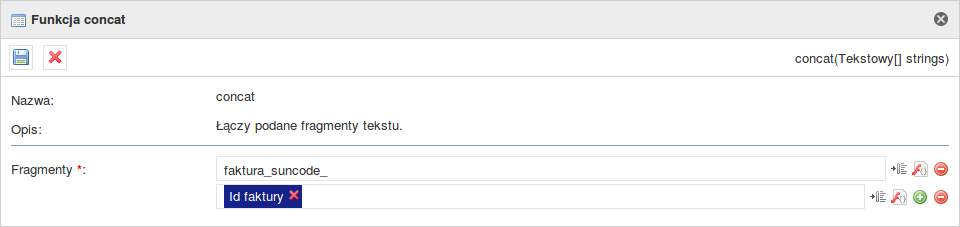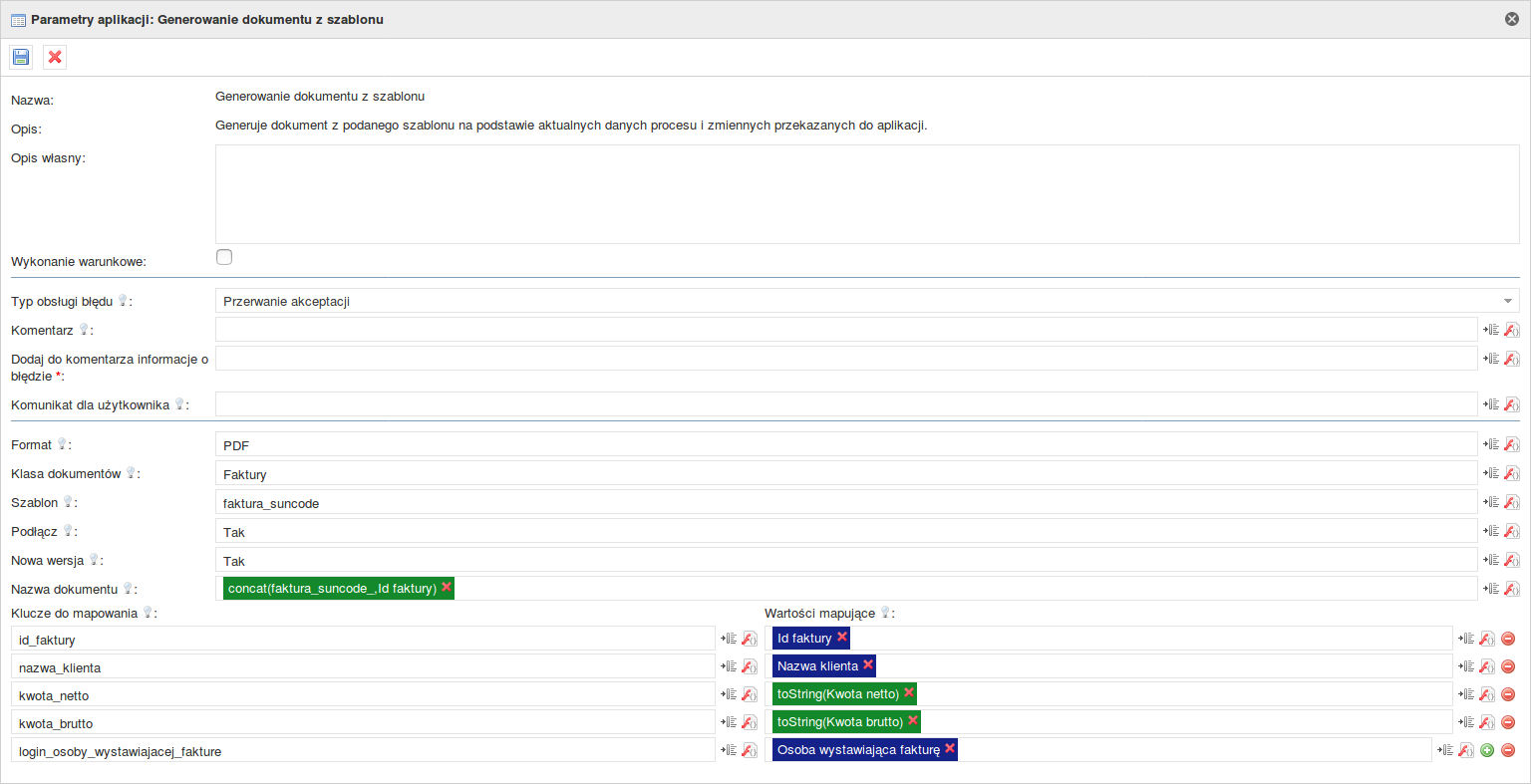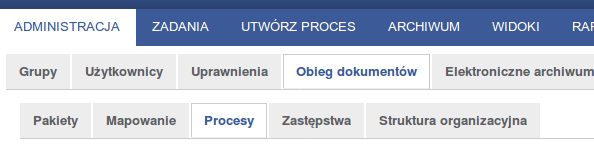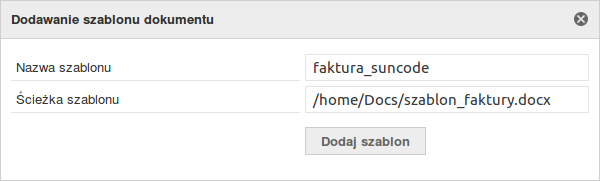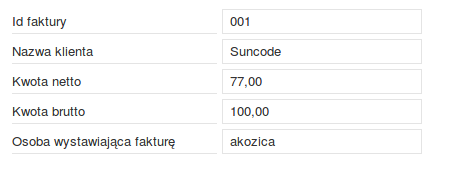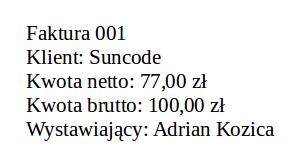← Powrót do listy dostępnych zadań automatycznych
Jeśli masz problem ze zrozumieniem jak działa zadanie automatyczne, sprawdź opisy: Zadanie automatyczne, Wykonanie warunkowe, Parametry komponentów
Poprzednie nazwy: Generowanie dokumentu (do wersji 1.0.33)
Kategoria: Dokumenty
Opis
Generuje dokument z podanego szablonu na podstawie aktualnych danych procesu. Przygotowanie szablonu dokumentu zostało opisane na stronie: Szablon DOCX do generowania PDF. Dokument może zostać dołączony do procesu w którym zostało wywołane zadanie automatyczne. Istnieje możliwość ustawienia własnej nazwy dla dokumentu i wybrania jednego z dwóch typów - PDF lub DOCX. Komponent pozwala na ustawienie wartości zmiennych w szablonie przy użyciu mapowania. Jeżeli zmienne w szablonie mają już odpowiadające im zmienne na formularzu, to przy użyciu tego komponentu możemy nadpisać te mapowania.
Parametry konfiguracyjne
| Nazwa parametru | Od wersji | Opis | Typ parametru | Wartość domyślna | Rodzaj pola | Uwagi i ograniczenia |
|---|---|---|---|---|---|---|
| Format* | 1.0.11 | Format pliku, w jakim zostanie wygenerowany dokument. | Tekst | Nieedytowalna lista rozwijalna | Wartości do wyboru: PDF, DOCX | |
| Klasa dokumentów* | 1.0.11 | Nazwa klasy dokumentów, do której dodany zostanie wygenerowany dokument. Uwaga - w parametrze musi znaleźć się oryginalna nazwa klasy dokumentów, gdyż tłumaczenia nie są obsługiwane. | Tekst | Edytowalna lista rozwijalna | Wartości do wyboru: <nazwy klas dokumentów dostępnych w systemie> Można wpisać własną nazwę, ale jeżeli komponent nie znajdzie klasy w systemie to wyrzuca informację o błędzie. | |
| Szablon* | 1.0.11 | Nazwa szablonu generowanego dokumentu. Szablon powinien zostać załączony do procesu, w którym używamy zadania automatycznego. Sposób dodania szablonu został opisany tutaj (1.1.3) | Tekst | Pole edytowalne | Jeżeli nie znajdzie szablonu w systemie komponent wyrzuca informację o błędzie. | |
| Podłącz* | 1.0.11 | Podłącza wygenerowany dokument do procesu. | Logiczny | Nie | Nieedytowalna lista rozwijalna | |
| Nowa wersja* | 1.0.11 | Zapisuje podłączony do procesu dokument jako nową wersję. Działa jedynie w przypadku, gdy do procesu jest dołączony dokładnie jeden dokument z tej samej klasy, z tymi samymi indeksami. | Logiczny | Nie | Nieedytowalna lista rozwijalna | |
| Nazwa dokumentu | 1.0.24 | Umożliwia podanie własnej nazwy generowanego dokumentu. W przypadku braku uzupełnienia tego parametru, system sam wygeneruje nazwę. | Tekst | Pole edytowalne | Jeżeli w nazwie znajdzie się "/" lub "\" komponent wyrzuca informację o błędzie. | |
| Klucze do mapowania | 1.0.11 | Klucze z szablonu, które chcemy zmapować na odpowiednie wartości podane w "Wartościach mapujących". Np. dla wartości w szablonie: "@imie@" wpisujemy klucz "imie" | Tablica wartości tekstowych | Pole edytowalne | ||
| Wartości mapujące | 1.0.11 | Wartości, które zapiszemy, bądź którymi nadpiszemy zmienne zadeklarowane w szablonie | Tablica wartości tekstowych | Pole edytowalne |
Parametr*- pole wymagane
Przykładowa konfiguracja
Prosta konfiguracja (bez mappingów i z automatycznie generowaną nazwą):
Zaawansowana konfiguracja:
Przykład zastosowania
The license could not be verified: License Certificate has expired!