← Return to the list of available actions
If you have a problem understanding how the action works, check: Action, Conditional Execution, Components parameters.
Action location: Table, Table button
Available from version: 1.0.3
Previous names: Document generation (up to version 1.0.33)
Category: Documents
Generates a document from the given template based on the current process data. Preparation of the document template is described on the page: DOCX template for generating PDF. The document can be attached to the process in which the automatic task was called. You can set your own name for the document and choose one of two types - PDF or DOCX. The component allows you to set variable values in the template using the mapping. If the variables in the template already have the corresponding variables on the form, then using this component we can overwrite these mappings.
Leaving an empty conditional field is equal to setting it to "true".
Action location | Conditional execution parameter action | Action call-up condition |
|---|---|---|
Form/acceptance button | Activates/deactivates the action call after pressing the button | Pressing the button (works only until the first comment is added using the window displayed) |
| Parameter name | From version | Description | Paremeter type | Default value | Field type | Comments and restrictions | ||||||
|---|---|---|---|---|---|---|---|---|---|---|---|---|
| Attach* | 1.0.3 | Attach the generated document to the process. | Logical | No | Non-editable dropdown list | |||||||
Format | 1.0.3 | The file format in which the document will be generated. | Text | Non-editable dropdown list | Values to choose from: PDF, DOCX | |||||||
Preview | 1.0.3 | It allows the user to preview a document after it has been generated | Logical |
| Editable field |
| ||||||
Message | 1.0.3 | Message displayed when generating the document. If the show parameter is set to true this parameter is not used. | Text |
| Editable field |
| ||||||
Document class | 1.0.3 | The name of the document class to which the generated document will be added. Note - the parameter must contain the original name of the document class as the translations are not supported. | Text |
| Editable dropdown list | Values to choose from: <names of document classes available in the system> You can enter your own name, but if the component does not find a class in the system it will show an error message. | ||||||
| Template source* | 1.0.82 | Specifies where the template for generating the document will be downloaded from. | Text | Template from process | Non-editable dropdown list | Values to choose from:
| ||||||
| Document template class name | 1.0.82 | The parameter appears if you selected "Template from a document connected to the process" in the "Template source" parameter. Specifies the class from which the document will be downloaded - the template. If there are several documents, the application will throw an error. | Text | Editable field | ||||||||
Template* | 1.0.3 | The name of the template of the generated document. The template should be attached to the process in which we use the automatic task. The method of adding the template has been described here(1.1.3) | Text |
| Editable field | If it does not find a template in the system, the component will show error message. | ||||||
New version* | 1.0.3 | Saves the document attached to the process as a new version. It works only when exactly one document from the same class is attached to the process with the same indexes. | Logical | No | Non-editable dropdown list |
| ||||||
Document name | 1.0.24 | Allows you to enter your own name of the generated document. If this parameter is not completed the system will generate the name itself. | Text |
| Editable field | If "/" or "\" is found in the name, the component will show error message. | ||||||
Mapping keys | 1.0.3 | The keys from the template that we want to map to the appropriate values given in "Mapping Values". E.g. for the values in the template: "@ name @" enter the key "name" | Table of text values |
| Editable field |
| ||||||
Mapping values | 1.0.3 | Values that we save or with which we overwrite the variables declared in the template | Table of text values |
| Editable field |
| ||||||
Document placement | 1.0.50 | Specifies where to place the document - in the archive in the process or nowhere (then only displays the document for preview) | Text | Archive | Editable dropdown list |
|
Parameter*- mandatory field
1.0.3
- Adding a component
1.0.11
- Adding the parameters "Mapping keys" and "Mapping values"
1.0.23
- Changing the section from "General" to "Documents"
1.0.24
- Adding the "Document name" parameter
1.0.33
- Changing the name from "Generating a document" to "Generating a document from a template"
1.0.43
- Update of the dynamic form
- Removal of the option of placing actions under the acceptance button
1.0.50 (applicable documentation)
- Adding the "Document placement" parameter
1.0.82 (applicable documentation)
- Adding "Template source" parameter



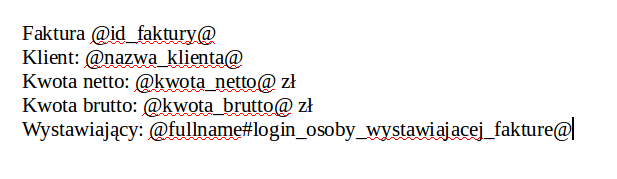
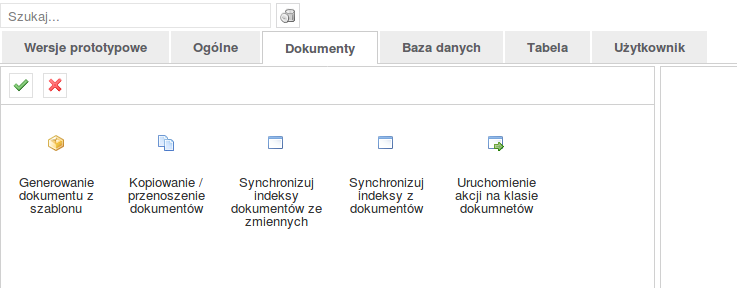
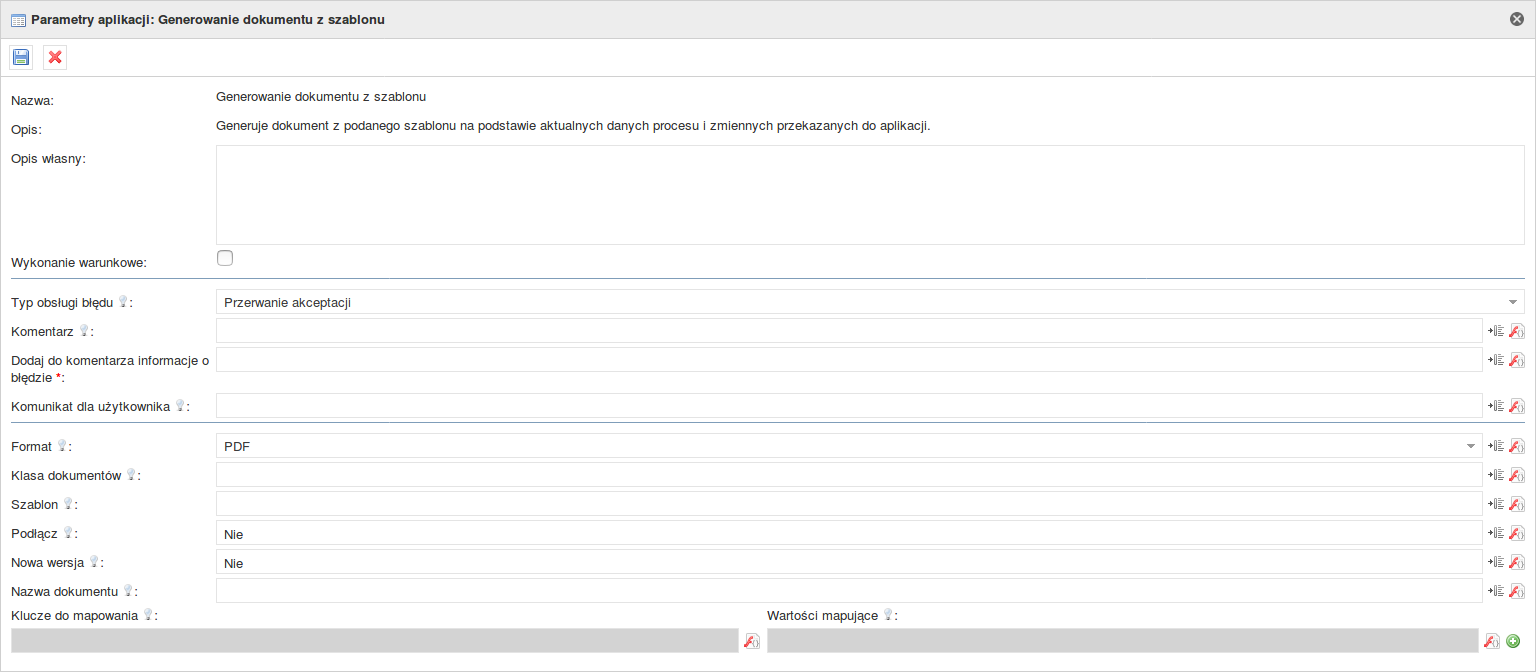
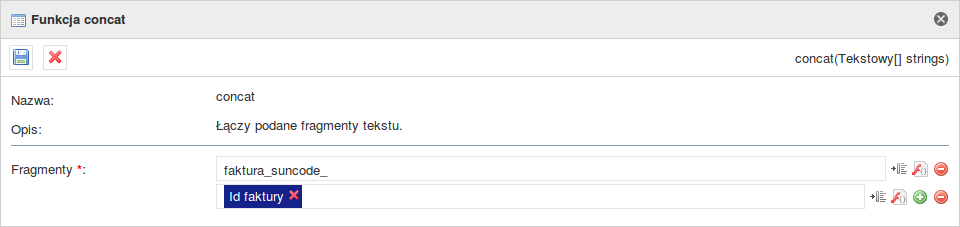


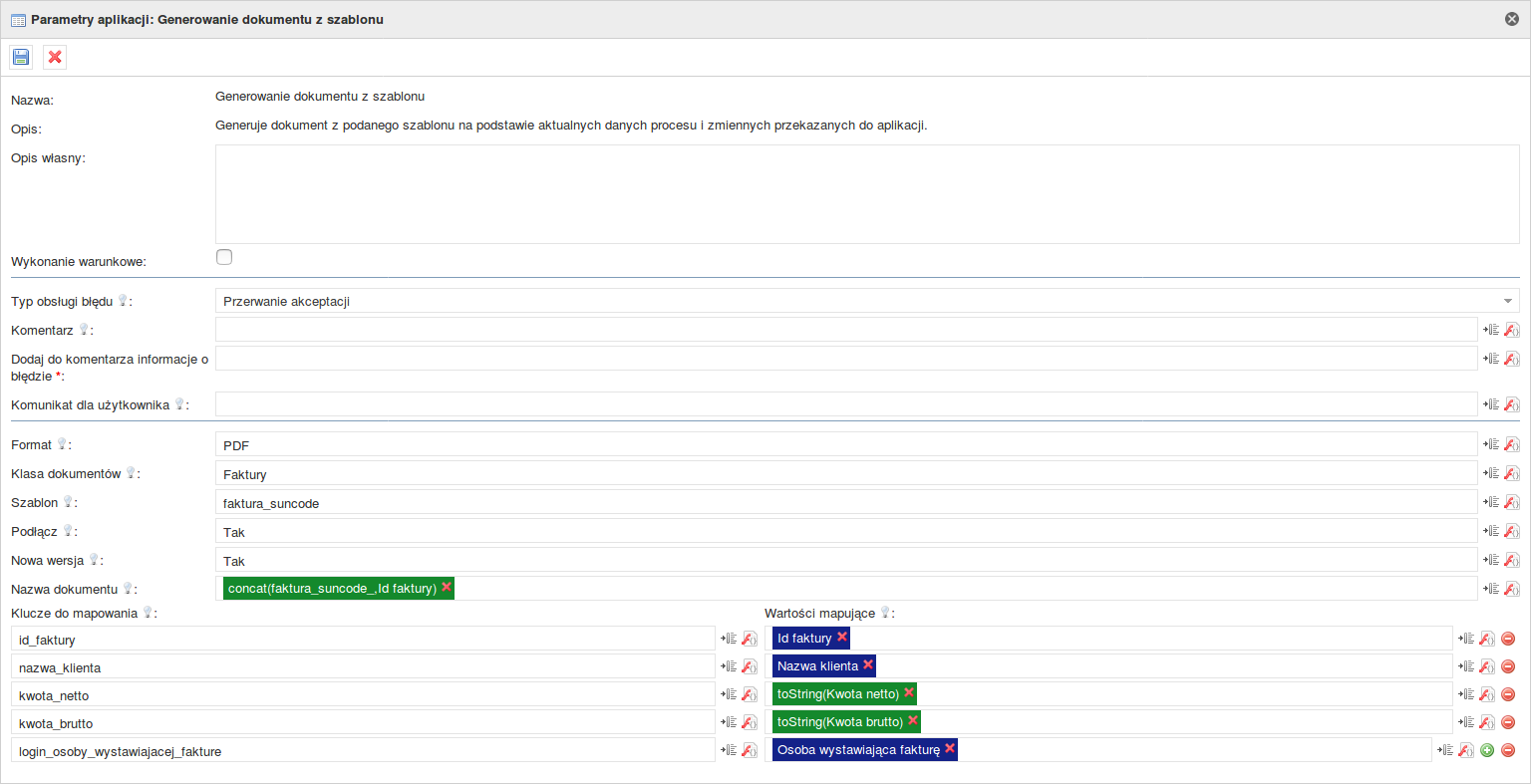
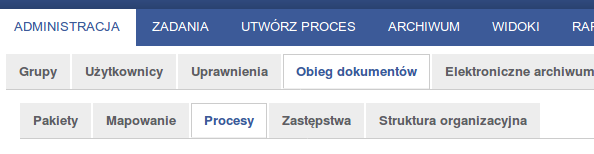

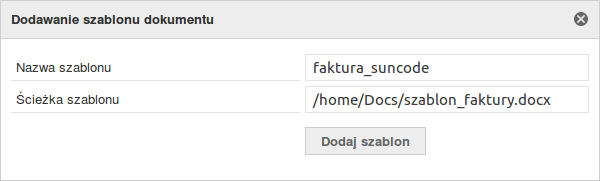
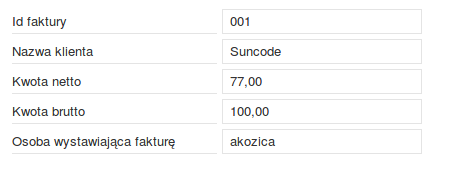
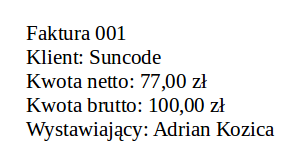
Add Comment