| Nazwa wtyczki | Data utworzenia | Data ostatniej aktualizacji | Link do instalki | Krótki opis | Dział utrzymujący | Dokumentacja dla klienta | Typ licencji | Typ wtyczki | Id wtyczki |
|---|---|---|---|---|---|---|---|---|---|
| Plus Task Manager | 2016-10-24 | 2024-11-12 | Link | Kreator służy do zmiany użytkownika zadania na innego użytkownika. | Dev Core | Płatna | Wtyczka | com.suncode.plugin-wizards-change-user |
Wstęp
Kreator Plus Task Managersłuży do zmiany użytkownika zadania na innego użytkownika.
Dla poprawnego działania kreatora Plus Task Manager należy wcześniej zainstalować podstawową wtyczkę Kreatorów
Uprawnienia
Aby użytkownik miał dostęp do akcji Zmiana użytkownika należy nadać mu (lub grupie w której się znajduje) specjalne uprawnienia.
Od wersji wtyczki 4.0.3 przycisk wyświetla się tylko, jeżeli użytkownik (lub grupa w której się znajduje) ma nadane specjalne uprawnienia do wszystkich wyszukanych zadań.
Nadanie uprawnień odbywa się na widoku Administracja->Konfiguracja systemu->Zmiana użytkownika - ustawienia
Widok podzielony jest na 3 części
- Nowe uprawnienie - pozwala na zdefiniowanie nowego uprawnienia. Uprawnienie mozna nadać konkretnemu użytkownikowi lub grupie użytkowników (wybór odpowiedniego checkboxa) oraz opcjonalnie ograniczyć do konkretnych procesów.
- Uprawnienia - lista nadanych już uprawnień. Umożliwia edycję lub usunięcie wcześniej nadanego uprawnienia.
- Przypisanie zmiennych do informacji o użytkowniku - służy do wybrania zmiennych, które mają być wyszukane pod względem występowania informacji o użytkowniku, a następnie podmienione na informacje o nowym użytkowniku (szczegółowy opis poniżej)
W wersji 1.0.19 Przypisanie zmiennych do informacji o użytkowniku dostępne jest z poziomu ustawień procesu w administracji -Administracja -> Obieg Dokumentów -> Procesy
Nowy widok podzielony jest na 2 części - Nowe uprawnienie i Uprawnienia
Opis działania
Wybór zadań - z poziomu wyszukiwania
Wybór zadań dla jakich ma zostać zmieniony użytkownik odbywa się poprzez stronę Wyszukiwanie.
Akcja zmiany użytkownika będzie dostępna tylko wtedy, gdy zostaną wyszukane tylko zadania. Akcja ta pojawi się w menu Dodatkowe akcje. Menu to będzie aktywne przez 2 minuty. Od wersji 3.2.161 czas ten został zwiększony do 30 minut.
Od wersji wtyczki 4.0.3 przycisk wyświetla się tylko, jeżeli użytkownik (lub grupa w której się znajduje) ma nadane specjalne uprawnienia do wszystkich wyszukanych zadań.
Po wyszukaniu zadań należy wybrać akcję: Zmień użytkownika. w tym momencie zostanie uruchomiony Kreator Zmiana użytkownika zadania.
Wybór zadań - z poziomu Kreatora
Pierwszy krok Kreatora pozwala na doprecyzowanie wyników wyszukiwania. Z wyświetlonej listy zadań należy wybrać te zadania, które będą brane pod uwagę w dalszych krokach kreatora.
Wybór użytkowników
Następny krok pozwala na wybór użytkowników do których przepisane ma zostać zadanie. W tym kroku należy wybrać z jakiego użytkownika (kolumna Aktualny użytkownik) na jakiego (kolumna Nowy użytkownik) ma zostać przepisane zadanie.
Za pomocą listy rozwijanej Użytkownik domyślny można wybrać i ustawić wartość dla całej kolumny Nowy użytkownik
Zasady przepisywania (od wersji 1.0.14)
- Pole Zmień z nie wskazuje na konkretnego użytkownika
W takim przypadku zadanie trafi tylko do skrzynki użytkownika wskazanego w polu Zmień na oraz do jego aktualnych zastępców. Wyjątkiem są zastępcy, którzy posiadali to zadanie w skrzynce zadań. W takim przypadku ten zastępca nie otrzyma ponownie zadania. Informacja o zastępstwie będzie widoczna w historii zadania.
Jeżeli użytkownik wskazany w polu Zmień na posiadał już to zadanie w skrzynce, to w historii zadania nie będzie informacji o tym, że użytkownik otrzymał zadanie w ramach przepisania z innych użytkowników. W przeciwnym wypadku będzie informacja, że użytkownik otrzymał zadanie w ramach przepisania zadania z danego użytkownika. - Pole Zmień z wskazuje konkretnego użytkownika.
W takim przypadku zadanie trafi do skrzynki użytkowników aktualnie przypisanych do zadania (z zachowanymi informacjami w historii skąd otrzymali zadanie) z wyjątkiem użytkownika wskazanego w polu Zmień z oraz do użytkownika wskazanego w polu Zmień na i do jego aktualnych zastępców. Wyjątkiem jest zastępca, który został wskazany w polu Zmień z. Ten użytkownik nie otrzyma ponownie zadania. Informacja o zastępstwie będzie widoczna w historii zadania. Jeżeli użytkownik, który jest zastępcą nowego użytkownika posiadał wcześniej zadanie w skrzynce, to w historii nie będzie oznaczone, że dostał to zadanie w ramach zastępstwa.
Dodatkowo można dodać komentarz, który zostanie dodany do wszystkich zadań, którym zmieniono użytkownika.
W komentarzu można stosować następujące znaczniki:
- {activityName} - w jego miejsce zostanie wstawiona nazwa zadania zmienianego zadania
- {oldUser} - w jego miejsce zostanie wstawiona pełna nazwa użytkownika aktualnego (przed zmianą) właściciela zadania np. Jan Nowak. (UWAGA! Jeżeli porzednio zadanie było przypisane lub oczekiwalo u jednego użytkownika to zostanie on podmieniony w {oldUser}. Jeżeli użytkowników było wiecej to w {oldUser} wstawione zostaną nazwy użytkowników oddzielone przecinkiem. Jeśli użytkowników było więcej niż 5, to by zachować czytelność wypisanych zostanie tylko 5, a na końcu dodane zostanie "...".
- {newUser} - w jego miejsce zostanie wstawiona pełna nazwa użytkownika nowego (po zmianie) właściciela zadania np. Jan Nowak
Wykonanie akcji i podsumowanie
Ostatni krok pozwala na wyświetlenie podsumowania co ma zostać zrobione oraz na wykonanie akcji zmiany użytkowników. Po kliknięciu przycisku Wykonaj wyświetlone zostaną statusy wykonywania poszczególnych zadań.
Po wykonaniu zadań można powrócić do systemu PlusWorkflow.
Podmiana zmiennych zawierających informacje o użytkowniku (login, imię i nazwisko)
Od wersji 1.0.16 możliwa jest podmiana wartości zmiennych przy zmianie użytkownika zadania. Jeżeli zmienna będzie zawierała login lub imię i nazwisko starego przypisanego użytkownika, to zostanie jej wartość podmieniona na analogiczną wartość nowego użytkownika. Zmiana działa wyłącznie dla tekstowych zmiennych nagłówkowych oraz zmiennych w tabeli.
Domyślnie jeżeli nie zostanie nic skonfigurowane we wtyczce, wtyczka będzie przeszukiwała WSZYSTKIE zmienne i podmieniała w nich wartości, jeżeli znajdzie login lub imię i nazwisko.
Domyślne zachowanie wtyczki można skonfigurować w zakładce Administracja->Konfiguracja systemu->Zmiana użytkownika - ustawienia
W panelu Przypisanie zmiennych do informacji o użytkowniku należy kolejno wybrać Proces, następnie Zmienną oraz Typ informacji (Login lub Imię i nazwisko). Wybór należy zatwierdzić przyciskiem Dodaj. Po dodaniu rezultat zostanie wyświetlony poniżej w tabeli.
Aby usunąć przypisanie należy kliknąć w ikonę usunięcia dla odpowiedniego rekordu. Dla powyższej konfiguracji przy zmianie użytkownika dla procesu o identyfikatorze Proces 1 system podmieni (login lub imię i nazwisko) tylko i wyłącznie w zmiennych Tekst, Tekst 2 oraz Tekst 3.
W wersji 1.0.19 Przypisanie zmiennych do informacji o użytkowniku dostępne jest z poziomu ustawień procesu w administracji -Administracja -> Obieg Dokumentów -> Procesy
Nowe przypisanie dodajemy klikając przycisk Nowe przypisanie bezpośrednio z poziomu odpowiedniego procesu. Na przykładowym rysunku jest to proces "ProcesTestowy1".
Po wciśnięciu przycisku wyświetlone zostanie okienko na którym możemy zdefiniować nowe powiązanie (podając analogiczne informacje jak we wcześniejszych wersjach wtyczki). Prezentuje to poniższy rysunek.





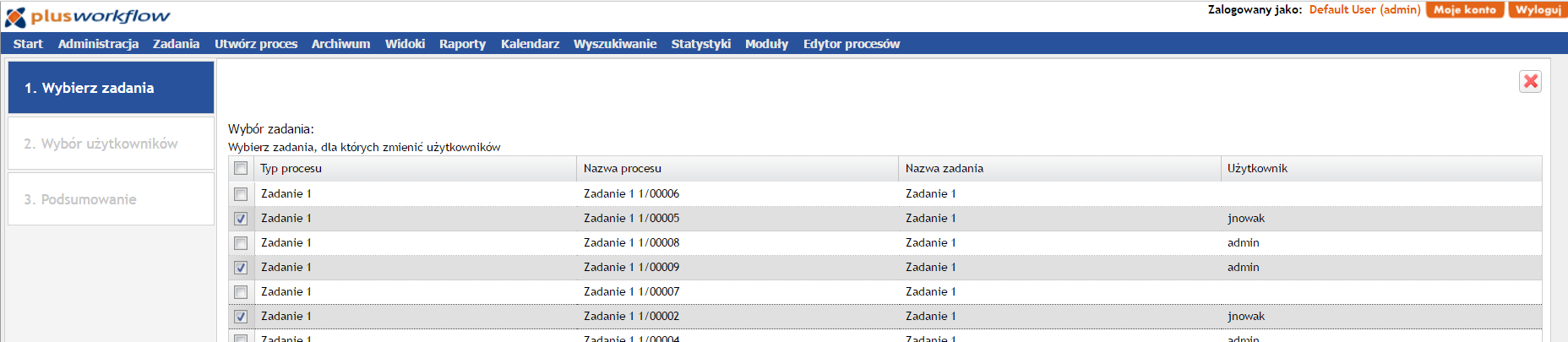
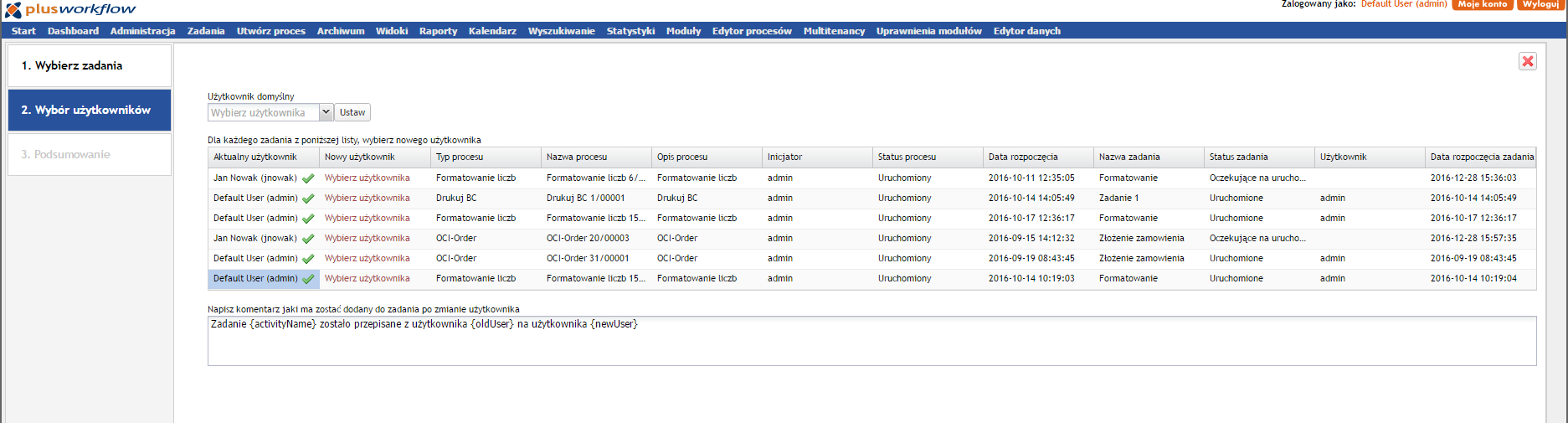
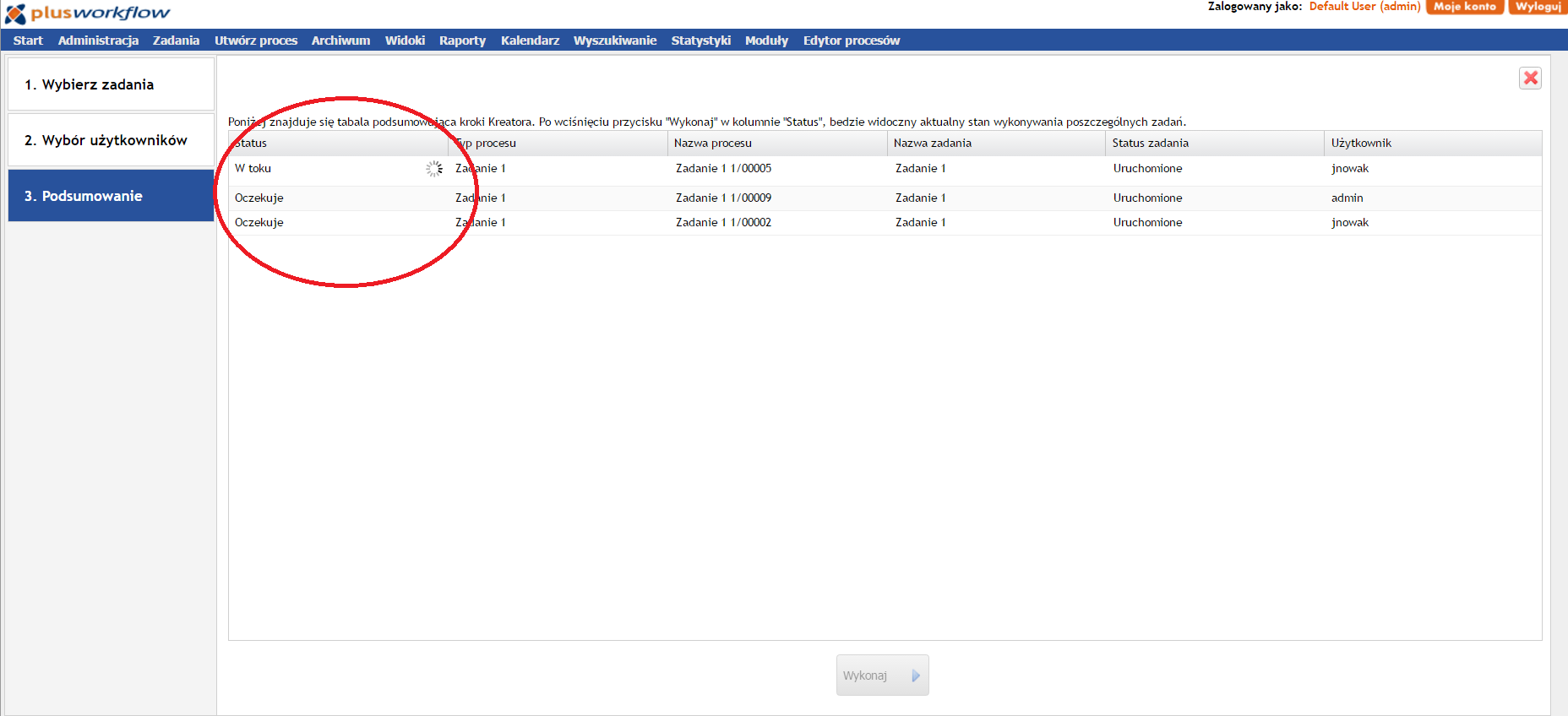



Add Comment