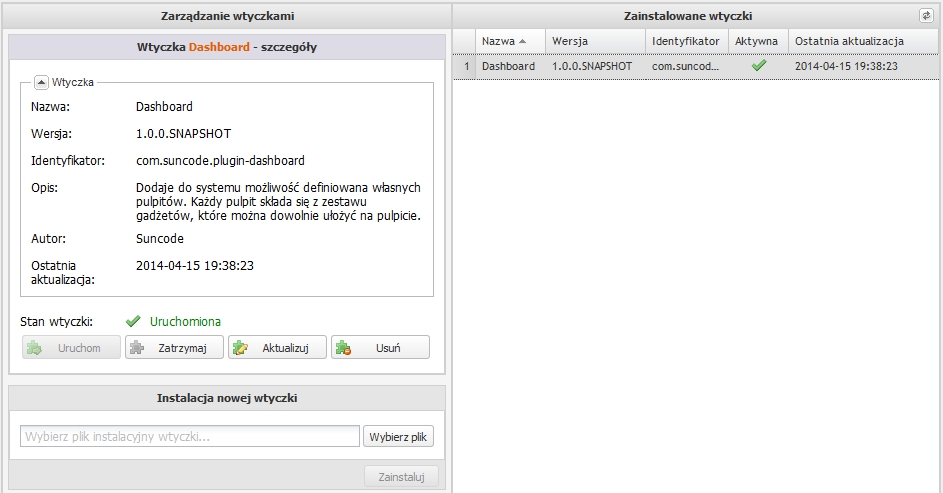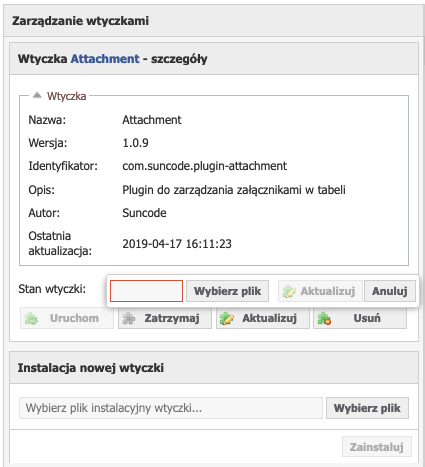1.1. Zarządzanie wtyczkami
Wtyczka jest podobna do modułów systemowych, jednak jest dużo bardziej elastyczna i konfigurowalna. Odwołanie do niej może być osadzone w dowolnym miejscu systemu. W prosty sposób można ją aktualizować, zatrzymywać oraz uruchamiać.
Po wejściu w zakładkę Administracja --> Konfiguracja systemu --> Wtyczki, ukaże się następująca strona:
Rysunek 7.5.1 przedstawia widok zarządzania wtyczkami.
Zainstalowane wtyczki
Gdy znajdziemy się w konfiguracji wtyczek, ukaże się nam okno przedstawione na rysunku 7.5.1. W prawej części znajduje się tabela ("Zainstalowane wtyczki") z zainstalowanymi wtyczkami. Poszczególne kolumny oznaczają:
- Nazwa - nazwa zainstalowanej wtyczki
- Wersja - przedstawia wersję zainstalowanej wtyczki
- Identyfikator - ?
- Aktywna - zielona ikona oznacza, że dana wtyczka jest uruchomiona w systemie
- Ostatnia aktualizacja - przedstawia datę ostatniej aktualizacji wtyczki.
Zarządzanie wtyczkami
Po zaznaczeniu zainstalowanej wtyczki w tabeli "Zainstalowane wtyczki", pojawią się informacje o wtyczce w tabeli z lewej strony ("Zarządzanie wtyczkami", patrz rysunek 7.5.1). W szczegółach zawarte są informacje odnośnie nazwy, wersji, identyfikatora, opisu, autora, ostatniej aktualizacji oraz stanu wtyczki. Dodatkowo znajdują się następujące przyciski:
- Uruchom - uruchamia zatrzymaną wtyczkę
- Zatrzymaj - zatrzymuje uruchomioną wtyczkę
- Aktualizuj - aktualizuje wtyczkę. Po naciśnięciu przycisku pojawi się formularz z wyborem pliku wtyczki (patrz rysunek 7.5.2)
- Usuń - usuwa wtyczkę z systemu
Rysunek 7.5.2 przestawia widok aktualizacji wtyczki.
1.2. Instalacja nowej wtyczki
Rysunek 7.5.3 przedstawia widok po wejściu w zakładkę zarządzania wtyczkami.
Wchodzimy w zakładkę Administracja --> Konfiguracja systemu --> Wtyczki. W tabeli "Zarządzane wtyczkami" (patrz rysunek 7.5.3), znajduje się formularz instalacji nowej wtyczki o nazwie "Instalacja nowej wtyczki". W celu zainstalowania nowej wtyczki należy kliknąć na przycisk "Wybierz". Po kliknięciu pojawi się okno systemowe z wyborem pliku. Wybieramy plik wtyczki (rozszerzenie .JAR) i klikamy na przycisk otwórz. Po instalacji, wtyczka zostanie automatycznie uruchomiona oraz pojawią się szczegóły zainstalowanej wtyczki (patrz rysunek 7.5.1).