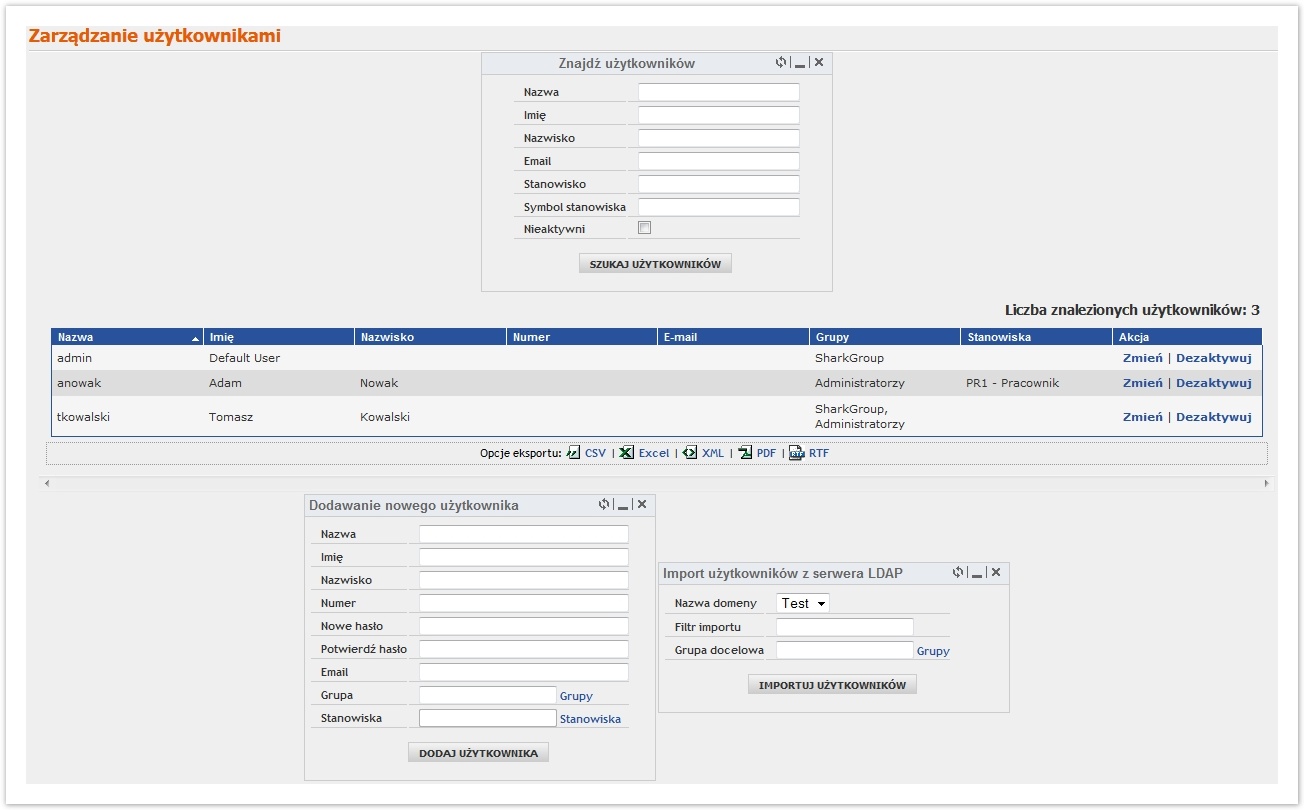Po wejściu w zakładkę "Użytkownicy" otrzymamy następujący widok:
Rysunek 3.1 przedstawia widok zarządzania użytkownikami. Na środku umieszczona jest tabela zawierająca wszystkie informacje o użytkownikach dodanych w systemie. Nad tabelą znajduje się formularz za pomocą którego możemy wyszukać konkretnych użytkowników. Na samym dole znajdują się dodatkowe dwa formularze. Jeden służący do dodawania nowych użytkowników, drugi do importowania użytkowników z serwera LDAP.
3.1 Dodawanie nowego użytkownika
Formularz dodawania użytkownika składa się z następujących pól:
- Nazwa - jest to login użytkownika. Login musi być unikalny w obrębie całego systemu. System nie pozwoli na dodanie użytkownika z loginem, który już istnieje w systemie.
- Imię - imię dodawanego użytkownika.
- Nazwisko - nazwisko dodawanego użytkownika.
- Numer - dodatkowy numer (z możliwością wprowadzania nie tylko cyfr), który możemy nadać użytkownikowi.
- Nowe hasło - hasło, niezbędne podczas logowania przez użytkownika.
- Potwierdź hasło - potwierdzenie hasła. Musi być identyczne jak w polu "Nowe hasło".
- Email - e-mail dodawanego użytkownika.
- Grupa - grupa, do której chcemy przypisać użytkownika.
- Stanowiska - stanowiska, jakie chcemy przypisać użytkownikowi.
Po uzupełnieniu formularza, należy zatwierdzić go przyciskiem "Dodaj użytkownika". Po pomyślnym dodaniu użytkownika, zostaniemy poinformowani o tym odpowiednim komunikatem.
SCREEN
Rysunek 3.2 OKNO Z GRUPAMI
SCREEN
Rysunek 3.3 OKNO ZE STANOWISKAMI
3.2 Edycja użytkownika
Użytkownika, którego dodaliśmy możemy edytować. W tym celu należy nacisnąć przycisk "Zmień" znajdujący się w tabeli z użytkownikami w kolumnie "Akcja" (patrz rysunek 3.1). Każdy przycisk odnosi się do wiersza, w którym się znajduje. Po wywołaniu akcji zostanie wyświetlony następujący widok:
SCREEN
Rysunek 3.4 przedstawia widok, w którym możemy edytować wybranego użytkownika. Na samej górze mamy formularz, w którym edycji podlegają pola: Nazwa, Imię, Nazwisko, Numer, Hasło (możemy je usunąć zaznaczając checkboxa "Usuń") i Email. Pod spodem w tabeli wyświetlone są grupy, do których należy użytkownik. Za pomocą przycisku "Usuń grupę", znajdującym się w tabeli z grupami w kolumnie "Akcja" (patrz rysunek 3.4) możemy odłączyć daną grupę od edytowanego użytkownika. Każdy przycisk odnosi się do wiersza, w którym się znajduje. Nad tabelą widnieje przycisk "Dodaj grupę", za pomocą którego możemy dodać nową grupę do użytkownika. Po naciśnięciu przycisku pojawi się okno z dostępnymi grupami (patrz rysunek 3.2). Na samym dole znajduje się tabela z dołączonymi stanowiskami do użytkownika. Stanowisko możemy usunąć przy pomocy przycisku "Usuń" znajdującym się w tabeli. Nad tabelą widnieje przycisk "Dodaj stanowisko", za pomocą którego możemy dodać nowe stanowisko do użytkownika. Po naciśnięciu przycisku pojawi się okno z dostępnymi stanowiskami (patrz rysunek 3.3).
3.3 Wyszukiwanie użytkowników
Do wyszukiwania użytkowników służy formularz o nazwie "Znajdź użytkowników". Wyszukiwać możemy po polach: Nazwa, Imię, Nazwisko, Email, Stanowisko, Symbol stanowiska. Checkbox "Nieaktywni" na samym dole definiuje, czy mają być wyszukiwani aktywni (odznaczony), czy nieaktywni (zaznaczony) użytkownicy. Po uzupełnieniu formularza należy nacisnąć przycisk "Szukaj użytkowników". Wyniki zostaną przedstawione w tabeli z użytkownikami znajdującej się pod formularzem.
3.4 Importowanie użytkowników z serwera LDAP
3.5 Dezaktywacja użytkowników