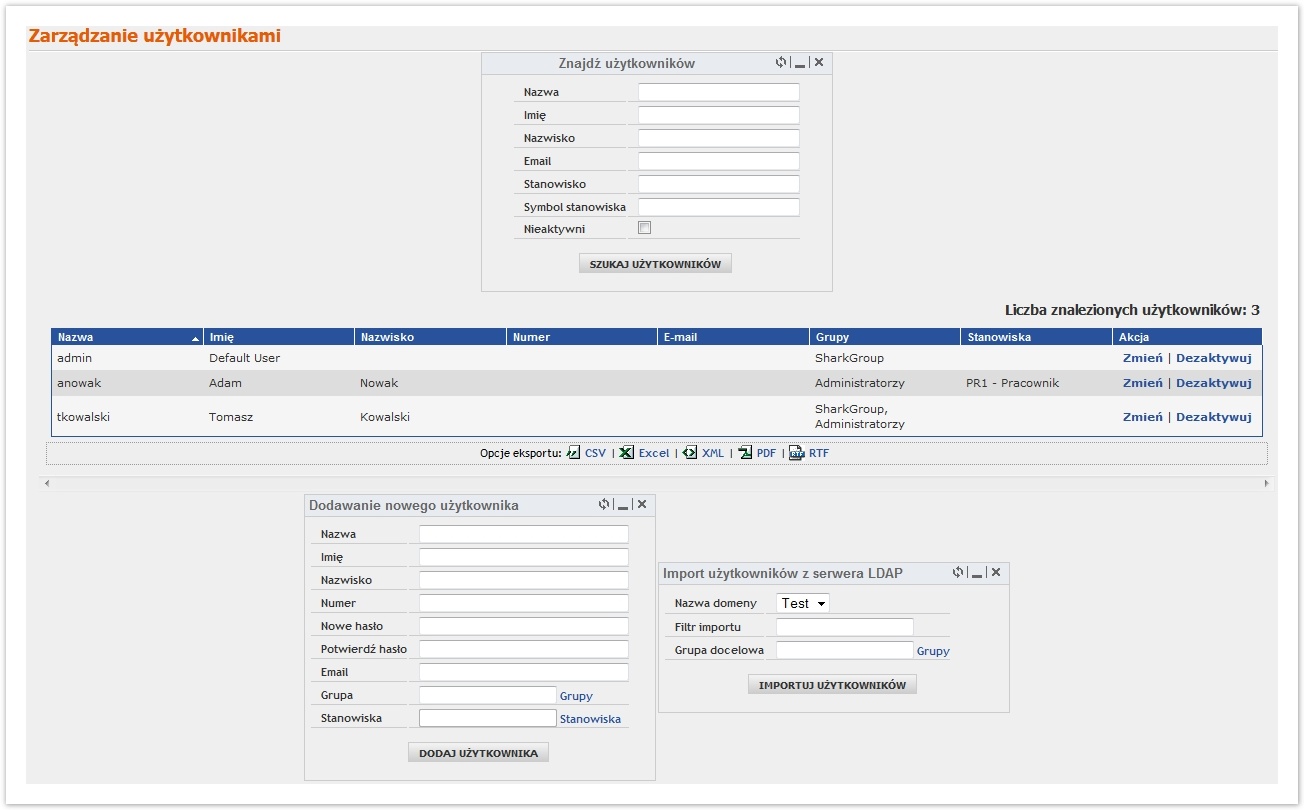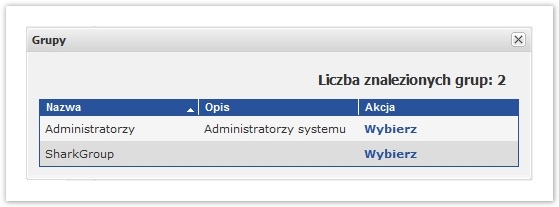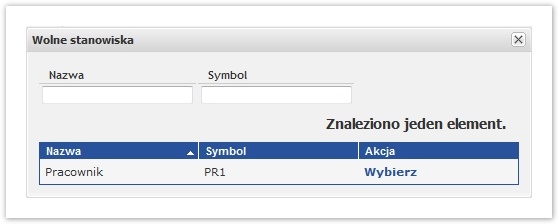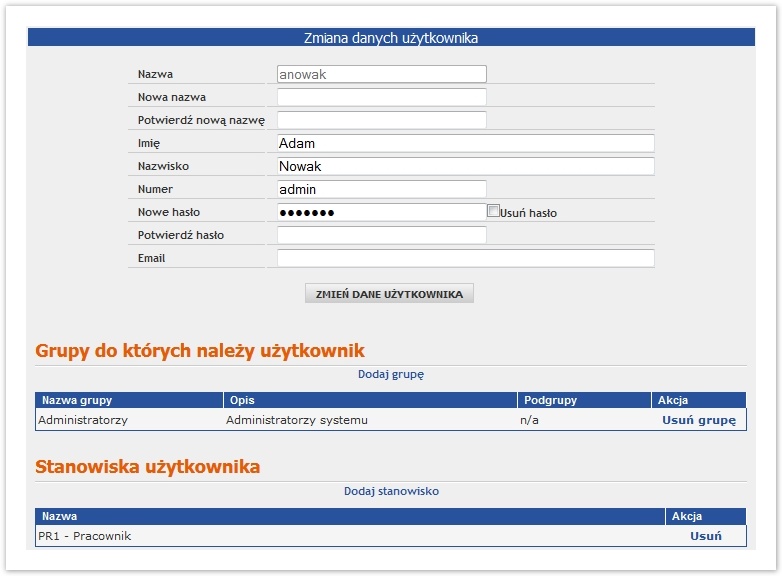Po wejściu w zakładkę "Użytkownicy" otrzymamy następujący widok:
Rysunek 3.1 przedstawia widok zarządzania użytkownikami. Na środku umieszczona jest tabela zawierająca wszystkie informacje o użytkownikach dodanych w systemie. Nad tabelą znajduje się formularz za pomocą którego możemy wyszukać konkretnych użytkowników. Na samym dole znajdują się dodatkowe dwa formularze. Jeden służący do dodawania nowych użytkowników, drugi do importowania użytkowników z serwera LDAP.
3.1 Dodawanie nowego użytkownika
Formularz dodawania użytkownika składa się z następujących pól:
- Nazwa - jest to login użytkownika. Login musi być unikalny w obrębie całego systemu. System nie pozwoli na dodanie użytkownika z loginem, który już istnieje w systemie.
- Imię - imię dodawanego użytkownika.
- Nazwisko - nazwisko dodawanego użytkownika.
- Numer - dodatkowy numer (z możliwością wprowadzania nie tylko cyfr), który możemy nadać użytkownikowi.
- Nowe hasło - hasło, niezbędne podczas logowania przez użytkownika.
- Potwierdź hasło - potwierdzenie hasła. Musi być identyczne jak w polu "Nowe hasło".
- Email - e-mail dodawanego użytkownika.
- Grupa - grupa, do której chcemy przypisać użytkownika.
- Stanowiska - stanowiska, jakie chcemy przypisać użytkownikowi.
Aby uzupełnić polę "Grupa" należy nacisnąć na przycisk "Grupy". Pojawi się wtedy następujące okno:
Rysunek 3.2 przedstawia wszystkie grupy w systemie. W celu wybrania grupy należy nacisnąć na przycisk "Wybierz" znajdujący się przy grupie. Po zakończeniu wybierania grup, należy zamknąć okienko za pomocą krzyżyka w prawnym górnym rogu lub kliknąć lewym przyciskiem myszki poza obszarem okna.
Dokładnie taka sama sytuacja występuje dla pola "Stanowiska". Po naciśnięciu przycisku otrzymujemy takie okno:
Rysunek 3.3 pokazuje stanowiska w systemie. Za pomocą pól tekstowych możemy filtrować użytkowników. Filtrowanie odbywać się może po nazwie bądź symbolu stanowiska. Aby dodać stanowisko do użytkownika wystarczy nacisnąć przycisk "Wybierz", znajdujący się przy danym stanowisku. Po zakończeniu dodawania stanowisk, należy zamknąć okienko za pomocą krzyżyka w prawnym górnym rogu lub kliknąć lewym przyciskiem myszki poza obszarem okna.
Po uzupełnieniu formularza, należy zatwierdzić go przyciskiem "Dodaj użytkownika". Po pomyślnym dodaniu użytkownika, zostaniemy poinformowani o tym odpowiednim komunikatem.
3.2 Edycja użytkownika
Użytkownika, którego dodaliśmy możemy edytować. W tym celu należy nacisnąć przycisk "Zmień" znajdujący się w tabeli z użytkownikami w kolumnie "Akcja" (patrz rysunek 3.1). Każdy przycisk odnosi się do wiersza, w którym się znajduje. Po wywołaniu akcji zostanie wyświetlony następujący widok:
Rysunek 3.4 przedstawia widok, w którym możemy edytować wybranego użytkownika. Na samej górze mamy formularz, w którym edycji podlegają pola: Nazwa, Imię, Nazwisko, Numer, Hasło (możemy je usunąć zaznaczając checkboxa "Usuń") i Email. Pod spodem w tabeli wyświetlone są grupy, do których należy użytkownik. Za pomocą przycisku "Usuń grupę", znajdującym się w tabeli z grupami w kolumnie "Akcja" (patrz rysunek 3.4) możemy odłączyć daną grupę od edytowanego użytkownika. Każdy przycisk odnosi się do wiersza, w którym się znajduje. Nad tabelą widnieje przycisk "Dodaj grupę", za pomocą którego możemy dodać nową grupę do użytkownika. Po naciśnięciu przycisku pojawi się okno z dostępnymi grupami (patrz rysunek 3.2). Na samym dole znajduje się tabela z dołączonymi stanowiskami do użytkownika. Stanowisko możemy usunąć przy pomocy przycisku "Usuń" znajdującym się w tabeli. Nad tabelą widnieje przycisk "Dodaj stanowisko", za pomocą którego możemy dodać nowe stanowisko do użytkownika. Po naciśnięciu przycisku pojawi się okno z dostępnymi stanowiskami (patrz rysunek 3.3).
3.3 Wyszukiwanie użytkowników
Do wyszukiwania użytkowników służy formularz o nazwie "Znajdź użytkowników". Wyszukiwać możemy po polach: Nazwa, Imię, Nazwisko, Email, Stanowisko, Symbol stanowiska. Checkbox "Nieaktywni" na samym dole definiuje, czy mają być wyszukiwani aktywni (odznaczony), czy nieaktywni (zaznaczony) użytkownicy. Po uzupełnieniu formularza należy nacisnąć przycisk "Szukaj użytkowników". Wyniki zostaną przedstawione w tabeli z użytkownikami znajdującej się pod formularzem.
3.4 Importowanie użytkowników z serwera LDAP
System PlusWorkflow daje możliwość zaimportowania użytkowników z serwerów LDAP (patrz rysunek 3.1). Serwery muszą być wcześniej zdefiniowane w Administracja -> Konfiguracja systemu -> Serwery LDAP. LINK!!!! Formularz importowania użytkowników zawiera następujące pola: Nazwa domeny, Filtr importu, Grupa docelowa. Nazwę domeny, wybieramy poprzez wybranie z listy rozwijalnej wcześniej zdefiniowany serwer LDAP. W filtrze importu określamy atrybut, na podstawie którego chcemy, aby byli filtrowani użytkownicy. Grupa docelowa określa do jakiej grupy zostaną przydzieleni wszyscy zaimportowani użytkownicy. Wybieramy przy pomocy okna (patrz rysunek 3.2), które pojawi się po naciśnięciu na przycisk "Grupy".
3.5 Dezaktywacja użytkowników
3.6 Usuwanie użytkowników
W systemie PlusWorkflow usunąć możemy tylko zdezaktywowanych użytkowników. W pierwszej kolejności musimy ich wyszukać. W tym celu należy zaznaczyć checkbox "Nieaktywni" w formularzu wyszukiwania użytkowników (patrz rysunek 3.1). Po wyświetleniu użytkowników zdezaktywowanych pojawi się przy nich przycisk "Usuń". Po jego naciśnięciu zostaniemy zapytani, czy na pewno chcemy usunąć tego użytkownika. Po potwierdzeniu użytkownik zostanie całkowicie usunięty z systemu. Akcja ta jest nieodwracalna. Nie będziemy już mieć żadnych informacji o tym użytkowniku w systemie.