1.Instalacja Kofax Express.
- Po złożeniu zamówienia otrzymujemy link skąd pobrać oraz klucze licencyjne. Opcjonalnie można skorzystać z instalatora znajdującego się w Kofax – Dropbox lub dostępna z linku https://drive.google.com/file/d/1mvfDBFDd1Qa9uLwstCNBFLSsWVegpbWb/view?usp=drive_link
Instalujemy Kofax Express
Wsparcie dla Kofax Express 3.2 zakończyło się 4 maja 2023 r.! Obecnie dostępna jest wersja 3.3.
Przydatne linki:
Express Product Release Information - Informacje o wydaniu
Fujitsu-Ricoh Scanners Certified with Express 3.3 - Certyfikowane modele skanerów Fujitsu/Ricoh do użytku z Kofax Express 3.3
Kofax Express Installation Guide - Instrukcja instalacji
2.Instalacja skryptu PlusRS:
•PlusRS.dll (http://192.168.1.51/svn/Kofax/PlusRS/Runtime/PlusRS.dll)
•PlusRS.inf - plik konfiguracyjny modułu (http://192.168.1.51/svn/Kofax/PlusRS/Runtime/PlusRS.inf)
•PlusRS.ini - plik konfiguracyjny logów modułu (http://192.168.1.51/svn/Kofax/PlusRS/Runtime/PlusRS.ini)
1.Zainstaluj soapsdk.exe (svn: http://192.168.1.51/svn/Kofax/PlusRS/Runtime/soapsdk.exe)
2.Wgraj wszystkie pliki składające się na moduł do folderu C:\Suncode\PlusRS
3.Skonfiguruj ścieżkę do modułu w pliku PlusRS.inf (ścieżka do tego pliku)
3.Instalacja sterowników skanera:
- Instalacja sterownika TWAIN
- Instalacja sterownika ISIS
Sterowniki pobieramy ze strony producenta skanera.
Kolejność instalacji sterowników jest ważna. Najpierw instalujemy sterownik TWAIN a następnie dopiero ISIS !!!
4.Dodanie Connectora do Workflow:
Uruchamiamy Kofax Express na prawach administratora!!!
Klikamy ikonkę na samej górze po lewej -> options(niżej po prawej) -> export connectors -> add(szukamy pliku: PlusRS.inf tam gdzie wklejaliśmy wszystkie komponenty PlusRS) -> register -> OK
5.Konfiguracja nowego Joba:
- Ikonka na górze,
- New -> New Job -> nazywamy
- Dodajemy indeksy do joba w Index Setup
6.Połączenie Kofax Express z Workflow:
- Wchodzimy w zakładkę Job setup,
- Po prawej connectors
- Wybieramy PlusWorkflow Release Script
- Pdf options -> PDF
7.Mapowanie indeksów z klasą w Workflow:
- W Job setup->connectors klikamy na kluczyk
- Podajemy url do Workflow,
- Wybieramy klasę dokumentu z Workflow
- Zaznaczamy, które indeksy mapujemy z zdefiniowanymi w Jobie.
- Wchodzimy w połączenie i podajemy ścieżkę do folderu gdzie kofax przechowuje pliki tymczasowo np. C:\\temp
- Wybieramy format na PDF
8. Wykrywanie kodu kreskowego i odseparowanie dokumentów:
Klikamy na zakładkę "Index Setup", wybieramy z lewej strony indeks, który ma przyjmować
wartość odczytanego kodu kreskowego (znacznik 1), klikamy na ikonkę kluczyka (znacznik 2), wybieramy z listy
Bar Codes -> All Bar Codes
Następnie klikamy na zakładkę "Bar Code Setup", klikamy na przycisk "Type" i wybieramy typ naszego kodu kreskowego. (Jak sprawdzić jaki mamy typ kodu? Można pobrać appke na telefon np. Barcode Scanner).
Klikamy także na przycisk "Types" i sprawdzamy czy wybrany rodzaj kodu w zakładce "Type" znajduje się także na tej liście.
Aby odseparować dokumenty kodem kreskowym należy:
Kliknać na zakładkę "Job Setup", kliknąć na przycisk "Document Separation" i wybrać z listy Bar Code Type typ kodu kreskowego.
9. Ustawienie typu eksportowanego dokumentu jako PDF:
Klikamy na zakładkę "Job Setup".
Z listy PDF Options wybieramy "PDF/A - Portable Document Format Archive" ( patrz punkt 1 printscreen)
Następnie klikamy na przycisk kluczyk przy polu Connector (patrz punkt 2 powyższy printscreen).
W sekcji Połączenie z listy Typ dokumentu wybieramy "Dokument PDF".
10. Skanowanie:
W Scan setting wybieramy select, a tam wybieram nasz skaner.
- Po ułożeniu dokumentów klikamy na jeden lub dwa trójkąty co rozpoczyna skanowanie.
- Po zeskanowaniu klikamy Indexing w celu sprawdzenia czy nasze indeksy zostały dobrze odczytane.
- Jeżeli tak to klikamy export Batch co eksportuje skany do Workflow.
UWAGA: Kopiowanie profili z innego komputera
W przypadku gdy chcemy przenieść profile z innej stacji skanującej należy podstępować z instrukcjami ze strony: https://www.capturebites.com/2016/03/15/kxp-jobs/
czyli należy spakować i skopiować następujące katalogi:
1. C:\ProgramData\Kofax\Kofax Express 3.2\Jobs\MY JOB
2. C:\ProgramData\Kofax\Kofax Express 3.2\Batches\MY JOB
3. C:\ProgramData\Kofax\Kofax Express 3.2\Scanners\Profiles\FolderScan
Gdzie My JOB to nazwa kopiowanego profilu. W naszym przypadku najczęściej to Faktury.
11. Logi PlusRS:
Logi PlusRS znajdują się w tym samym katalogu co plik PlusRS.dll.
Nie można ustawić innej ścieżki logów, ścieżka do logów jest już zapisana w kodzie PlusRS.
Plik logów jest tworzony codziennie nowy, nazwa pliku ma format "PlusRS_" + sDate + ".log" ;
12. Dezaktywacja licencji
Tutaj jest opis: Deactivate a Kofax Express License (tungstenautomation.com)
W drugim rozwiązaniu jest link: https://activate.kofax.com/kofaxexpress/deactivate.aspx
W przypadku kiedy jest dostępny komputer to te powyższe metody działają.
W przypadku awarii komputera/uszkodzenia dysku na którym pracował Kofax trzeba bezpośrednio napisać na info@kofax.com lub na https://partner.kofax.com.
13. Aktywacja licencji
- Otwórz: Kofax Express | Help | Activate
- Wypełnij wszystkie wymagane pola dotyczące aktywacji.
- Skopiuj identyfikator maszyny (Machine ID) z sekcji System Identification.
- Przejdź na stronę aktywacji kodu licencyjnego: Kofax Express Activation.
- Wprowadź dane użytkownika w polach User Identification oraz dane produktu w polach Product Identification.
- Kliknij Get license code (Pobierz kod licencyjny).
- Skopiuj i wklej kod licencyjny ze strony internetowej do pola License Code w aplikacji.
- Kliknij przycisk Activate (Aktywuj).
- Po pomyślnej aktywacji na stacji roboczej pojawi się komunikat Kofax Express potwierdzający aktywację licencji.
Źródło: Manual Activation Kofax Express License




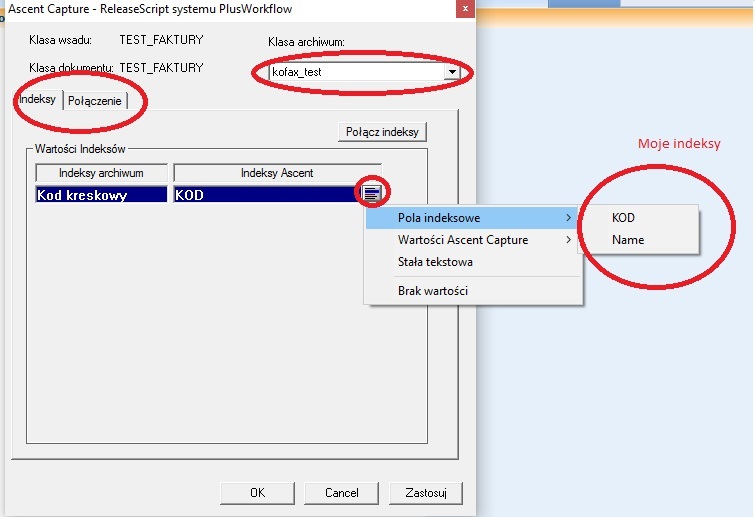








Add Comment